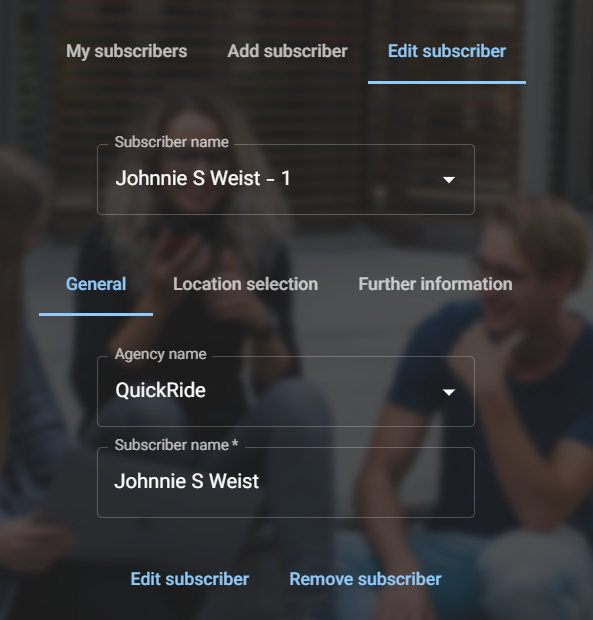-
Notifications
You must be signed in to change notification settings - Fork 1
G) Subscribers
As an Entrepreneur Account holder, The subscribers page helps you manage your subscribers easily. It has three tabs, i.e., My subscribers, Add subscriber, and Edit subscriber. In this help file, we will explain what each of these tabs does.
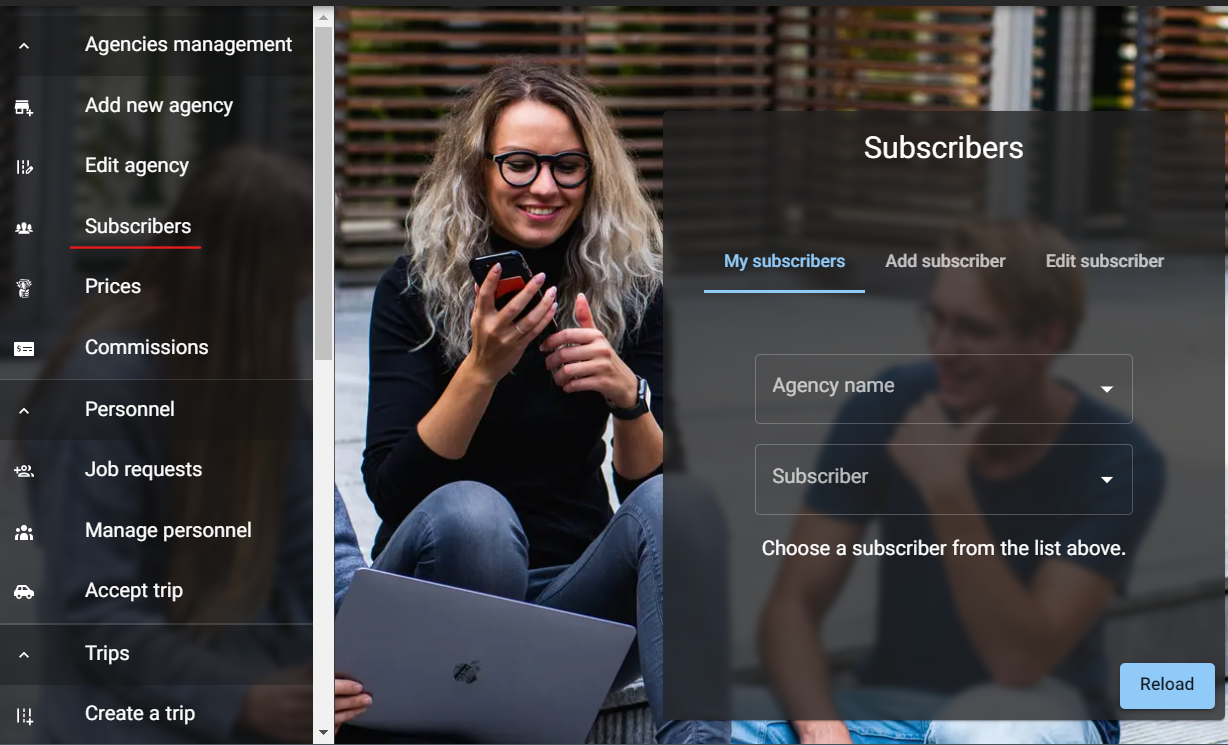
In the My subscribers tab, you can see a list of all your subscribers. To view the information of a particular subscriber, you need to follow these steps:
-
Select an agency from the Agency name.
-
After selecting the agency, a list of all the subscribers associated with that agency will appear in the combo box.
-
Choose the subscriber you want to view, and all the subscriber's information will appear on the screen.
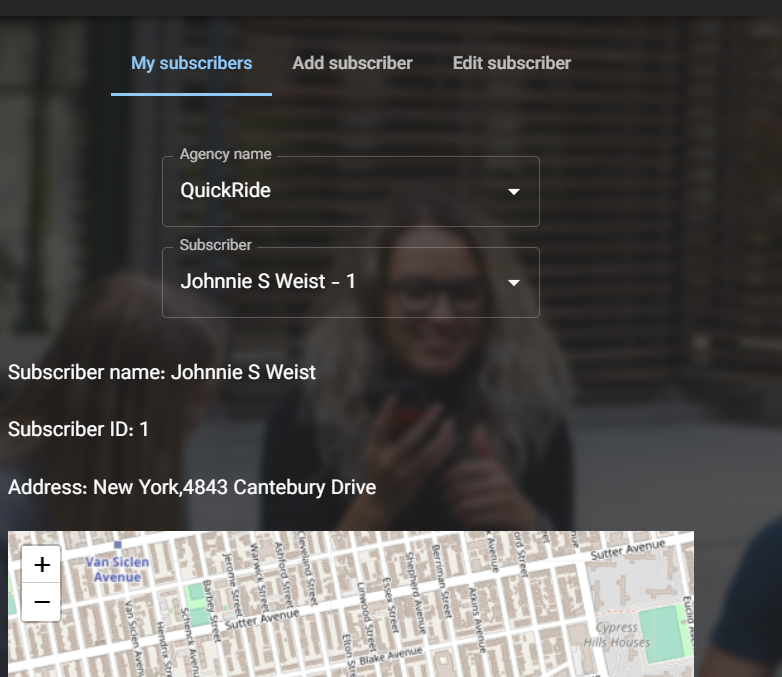
In the Add subscriber tab, you can add a new subscriber. The process of adding a new subscriber is divided into three steps, which are explained below:
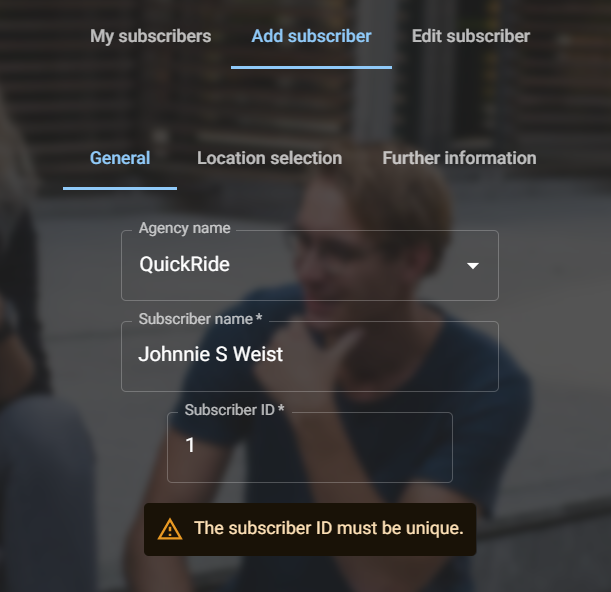
In the General tab, you need to provide the following information:
- Select the agency from the list of agencies.
- Enter the name of the subscriber.
- Enter a unique ID for the subscriber.
In the Location Selection tab, you need to select a location on the map where the subscriber is located.
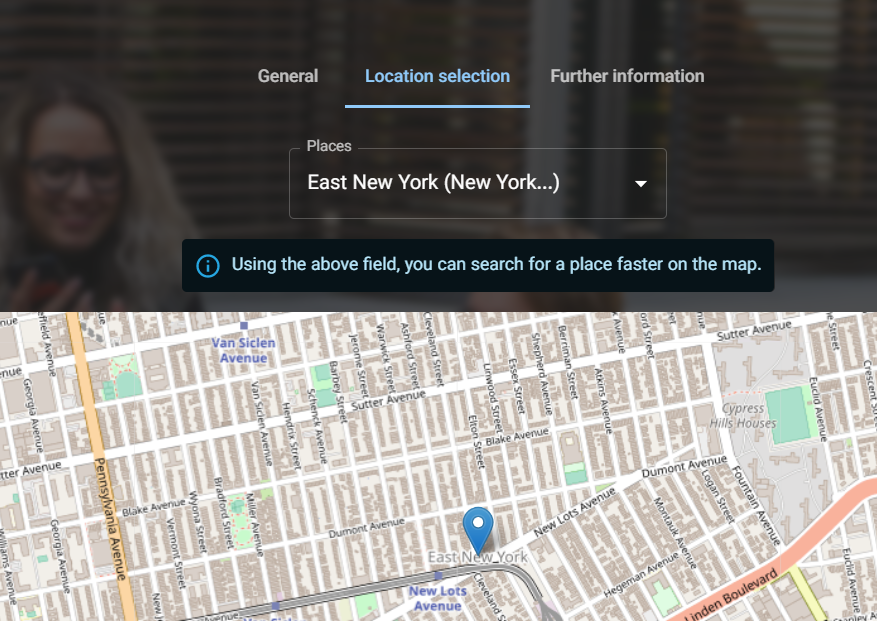
In the Further Information tab, you can provide additional information about the subscriber, such as the subscriber's address, phone number, and description.
Note that the phone number and description fields are optional.
After you have completed all the steps and provided all the required information about the subscriber, you can click on the "Add Subscriber" button. If everything was okay, you will receive a notification that the subscriber has been successfully created.
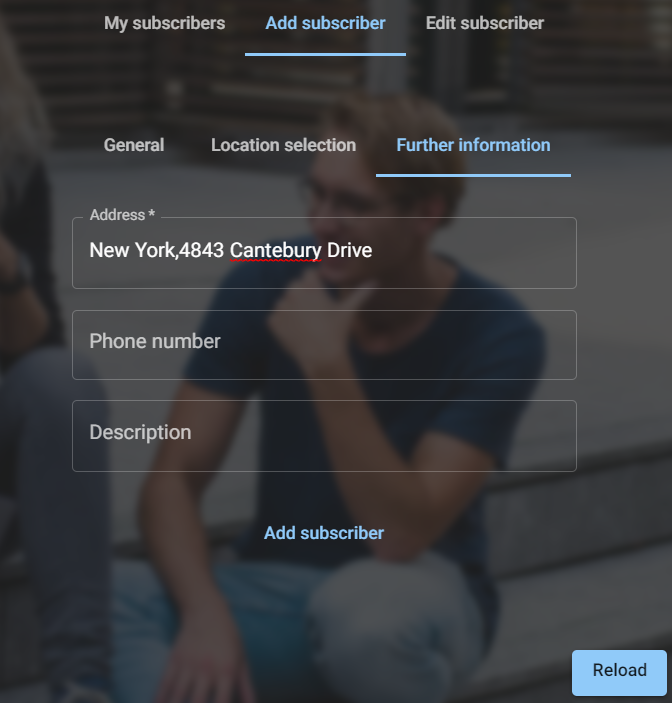
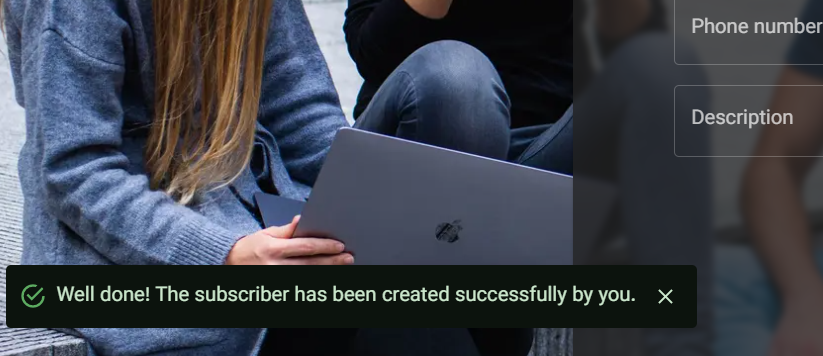
In the Edit subscriber tab, you can edit or remove an existing subscriber. To edit a subscriber, you need to follow these steps:
- Select the agency from the list of agencies.
- After selecting the agency, a list of all the subscribers associated with that agency will appear in the combo box.
- Select the subscriber you want to edit, and all the subscriber's information will appear on the screen.
- Make the desired changes to the subscriber's information.
- Click on the "Edit Subscriber" button to save the changes.
To remove a subscriber, you need to follow these steps:
- Select the agency from the list of agencies.
- After selecting the agency, a list of all the subscribers associated with that agency will appear in the combo box.
- Select the subscriber you want to remove.
- Click on the "Remove Subscriber" button to remove the selected subscriber.