-
Notifications
You must be signed in to change notification settings - Fork 28
パターンエディター
パターンエディターではオーダーリストで設定された書くトラックのパターンの編集を行います。実際に音符の打ち込みを行うのはこのエディターです。
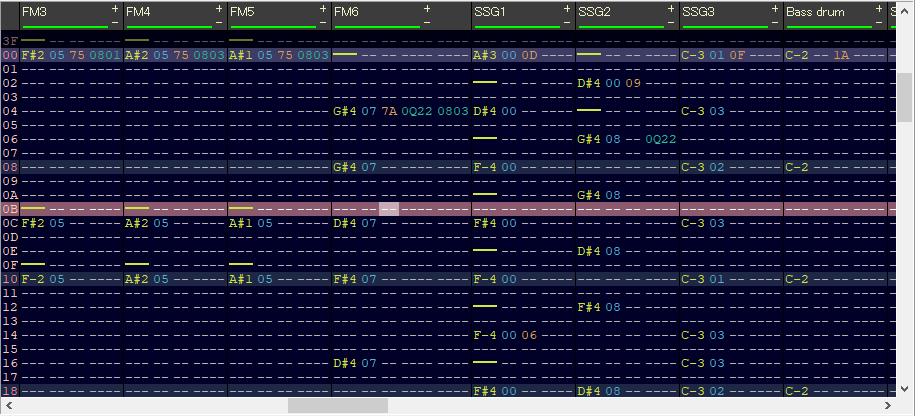
パターンエディター上部には各トラックを識別するヘッダーが表示されています。
ヘッダーの右側の"+""-"をクリックすることでそのトラックのエフェクト列(後述)の表示幅を変化させることができます。
下部のラインはトラックのミュート状態を表しています。緑色が発音可能、赤色がミュート中です。

ヘッダーよりも下は実際のパターン編集画面になります。ここは表のような構造になっており、各セルにイベント情報を設定していきます。横一列は同一ステップになります。画面左端はそのパターンでのステップナンバーを示しており、そこから右へ各トラックのステップ情報が記述されています。
各トラックは複数の列の組みで表現され、左から、
- 音符
- インストゥルメント番号
- 音量
- エフェクト1の前2文字
- エフェクト1の後2文字
- エフェクト2の前2文字
- エフェクト2の後2文字
- エフェクト3の前2文字
- エフェクト3の後2文字
- エフェクト4の前2文字
- エフェクト4の後2文字
の順に並んでいます。ただし、デフォルトでは6-11列目は非表示になっています。
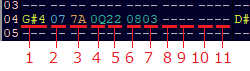
1パターンの最大長は256ステップです。
音符の発音、音程を指定します。ここではノートオン(キーオン)、ノートオフ(キーオフ)、エコーバッファアクセスを指定することができます。
| 表示 | 種類 |
|---|---|
 |
何もしない |
 |
ノートオン(オクターブ4のC) |
 |
ノートオフ(ノートリリース) |
 |
ノートカット |
 |
エコーバッファアクセス(エコーバッファ2番) |
BambooTrackerではC0-B7の音符を入力することができます。 それ以外の音高を入力または移調した場合はこの範囲内に丸められます。
BambooTrackerでは過去のノートオン(3つ前まで)をエコーバッファという空間で記憶しています。キーオン時にエコーバッファを読み出すことで過去のノートオンを実行することができます。これは1トラックによるエコー効果の打ち込みにおいて役立ちます。
パターンでエコーバッファアクセスはデフォルトでは^を押すことで設定されます。入力時のオクターブの数字によってアクセスされるノートオンを指定します(オクターブ2の時は2つ前のノートオンを読み出し)。
なお、エコーバッファによるノートオン自体もエコーバッファに記憶されます。またエコーバッファで記憶されるデータは音符データのみで、インストゥルメントや音量、エフェクト情報は保持されません。
そのトラックで鳴らすインストゥルメントの番号を指定します。インストゥルメントの番号はインストゥルメントリストで表示されている番号です。
そのトラックの音量を指定します。
各音源の最大値は以下の通りです。
| 音源 | 最大値 |
|---|---|
| FM | 7F |
| SSG | 0F |
| リズム | 1F |
| ADPCM | FF |
エフェクト列ではノートを装飾するエフェクトを定義します。エフェクトは同時で最大4つまで設定できます。
エフェクトの種類についてはパターンエフェクト一覧を参照してください。
BambooTrackerでは指定したトラックのミュート状態を変更できます。
変更するトラックのヘッダーをクリック、または変更するトラックにカーソルを移動したあとメニューバーのTracker (トラッカー) → Toggle Track (トラックを演奏)か右クリックでToggle Track (トラックを演奏)によって、そのトラックのミュート状態を変更します。
トラックのヘッダーをダブルクリック、またはメニューバーのTracker (トラッカー) → Solo Track (トラックをソロ演奏)か右クリックでSolo Track (トラックをソロ演奏)によって、そのトラック以外のミュート状態を一律に変更することもできます。
パターンエディターの操作はパターンエディターを右クリックまたはメニューバーのEdit (編集)かPattern (パターン)から行えます。
Edit (編集):
- Cut (切り取り) - 選択したパターン領域を切り取ります。
- Copy (コピー) - 選択したパターン領域をコピーします。
- Paste (貼り付け) - コピーまたは切り取ったパターン領域を貼り付けます。貼り付け位置は貼り付けデータの形に沿うように自動で調節されます。この貼り付けでは貼り付けデータのイベントがない部分も含んで上書きされます。
-
Paste Special (特殊貼り付け) - こちらもパターン領域の貼り付けを行いますが、貼り付けデータのイベントのない部分は貼り付け先のデータを維持します。2種類の特殊貼り付けが用意されています。
- Mix (ミックス) - 貼り付け先に既にイベントが存在する場合はそのまま残します。
- Overwrite (上書き) - 貼り付け先に既にイベントが存在する場合は貼り付けデータで上書きします。
- Insert (挿入) - 貼り付け先にコピーまたは切り取ったパターンを挿入します。
-
貼り付けモード指定 - パターン貼り付け時の動作を指定することができます。
- Cursor (カーソル) - 現在のパターンカーソルまたはマウスカーソル位置を基準として貼り付け操作を行います。
- Selection (選択) - 現在選択されているパターンのエリアを基準として貼り付け操作を行います。選択されていない場合はカーソル指定の動作を行います。
- Fill (敷き詰め) - 現在選択されているパターンのエリア内に敷き詰めるよう貼り付け操作を行います。選択されていない場合はカーソル指定の動作を行います。
-
Delete (削除) - 選択した領域または現在のカーソルのイベントを削除します。デフォルトのショートカットで
Delに当たる機能です。なお、1つ前のステップの削除はBackspaceで行えます。 - Select (選択) - 指定のパターン領域を選択できます。
Pattern (パターン):
- Interpolate (補完) - 選択したパターン領域内のイベントを間を埋めるように線形補完します。
- Reverse (反転) - 選択したパターン領域内のイベントの時系列を逆転します。
- Replace Instrument (インストゥルメント置換) - 選択したパターン領域内のインストゥルメントを現在インストゥルメントリストで選択されているものに置換します。
- Expand (拡大) - 選択したパターン領域に対して各ステップの間に1ステップ挿入して間隔を広げます。この変更は選択したパターン領域内でのみ起こるため、領域外へ溢れることはありません。
- Shrink (縮小) - 選択したパターン領域に対して、偶数番目のステップを削るようにして感覚を狭めます。
- Transpose (トランスポーズ) - 選択したパターン領域内の音符に対して、音程変更(移調)を行います。移動単位は半音単位とオクターブ単位で選べます。
- Change Values (値一括変更) - 選択したパターン領域内のインストゥルメント番号、音量、エフェクト後ろ2文字の値を一括して増減させます。