-
-
Notifications
You must be signed in to change notification settings - Fork 97
rendering
Pixel Vision 8 is designed specifically to render pixel data to the screen. The way that the DisplayChip does this differs greatly from modern rendering techniques. It is the job of Pixel Vision 8's importers to convert sprite color data into color index values. Each color ID references a position in the ColorChip's memory.
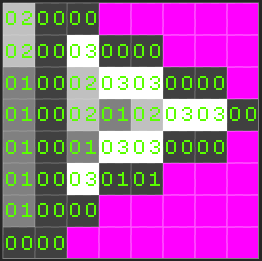
By converting pixel data into color IDs, Pixel Vision 8 can optimize storing graphic data in memory. This technique was popular for 8-bit consoles with limited resources. Another advantage of storing pixel data like this is being able to dynamically replace the color of a given ID at run-time; letting developers recolor sprites at run-time. It is the job of the DisplayChip to make this possible.
Pixel Vision 8’s window is considered the screen. If the game is running in fullscreen mode, the computer’s resolution will be used. However, in window mode, the screen’s resolution is 512 x 480 which is defined in the bios. When in window mode, you can apply a screen multiplier from 1x to 4x. Pixel Vision 8 will not let you set a scale larger than the computer’s resolution can display. This means if you set the screen scale to 2x, the window will be 1024 x 960.
All games, no matter what their resolution is set to in the data.json file, will be upscaled to fill Pixel Vision 8’s screen. If the game is scaled up, it will be done in a way that preserves square pixels to avoid distorting or stretching. That means if your game’s resolution is set to 160 x 144, which is the native resolution of a Game Boy, black bars appear at the top and bottom of the screen.
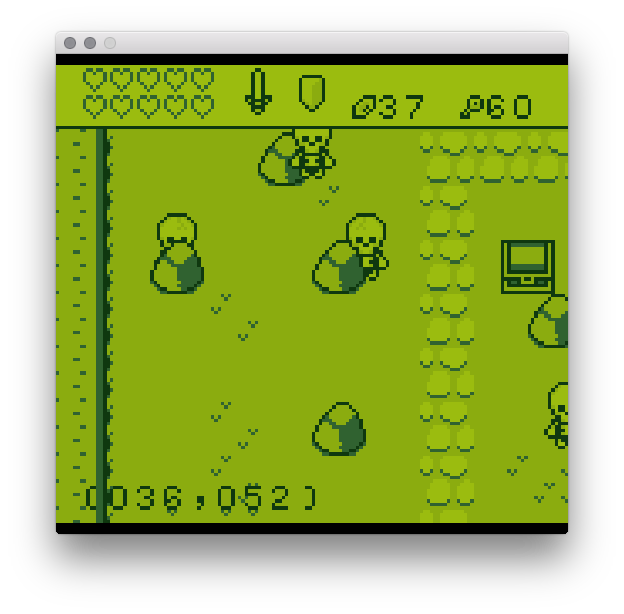
It’s important to note that the game is still being rendered at 160 x 144, even though it will appear larger as it’s upscaled to fill the screen. The screen and the game’s resolution are independent. Changing the game’s resolution will not be perfectly reflected since the game will automatically be upscaled to fill the screen.
Older consoles usually worked in smaller resolutions and were upscaled to fit the TV. Pixel Vision 8 games are rendered at 256 x 280. That means the game will effectively be upscaled by 2x in order to fit the screen. Likewise if you set your game to its maximum resolution of 512 x 480, it will be scaled at 1x.
Each game can have its own resolution define which is defined in the game’s data.json file. There are 4 properties that help make up a game’s final resolution. These properties have their own minimum and maximum values which help ensure that Pixel Vision 8’s renderer is able to correctly draw to the screen without impacting performance. Here is a list of the DisplayChip’s properties and value range.
| DisplayChip Property | Minimum Value | Maximum Value |
|---|---|---|
| width | 64 | 512 |
| height | 64 | 480 |
Keep in mind that a game’s resolution will not affect the screen’s resolution. The game is automatically upscaled to fill the screen.
While it’s possible to have resolutions larger than 256 x 240, there may be a performance penalty. At Pixel Vision 8’s default resolution of 256 x 240 pixels, the display will render 61,440 pixels per frame. Larger resolutions increase this number exponentially and drastically slow down rendering. If you are having issues with a game running on lower-powered systems, it is best to use a smaller resolution. The fewer pixels you attempt to render, the better the performance.
Pixel Vision 8’s renderer takes draw calls and copies their pixel data to the display. These calls are sorted based on their priority and are stored until the display is ready to draw. While the process of how this works isn’t important, it’s helpful to understand the types of draw calls, how they are sorted, and the arguments you can use to configure them. At the rendering pipeline’s core, there is a single process that accepts raw pixel data and copies it to the display. This is part of the DisplayChip and is called NewDrawCall().
Pixel Vision 8 exposes the Display’s NewDrawCall() method via several helper APIs which makes copying pixel data to the display easier. When you call DrawSprite() or DrawText(), these methods leverage the GameChip’s main draw API called DrawPixels(). The DrawPixels() API is the bridge between the GameChip and the DisplayChip. You can always call DrawPixels() directly and pass in an array of color IDs to render on the display, but the helper APIs are there to make this process easier. Also, pushing raw pixel data to the display by hand is expensive. Pixel Vision 8 does pixel data caching under the hood to optimize rendering sprites and tiles.
When you use the Drawing APIs, you will need to supply a DrawMode enum. Each DrawMode targets a specific layer and helps define the priority of each draw call when rendering. Calls with lower values are drawn first, and higher values are drawn over previous requests. Depending on how you configured the system, you can limit the number of layers a game can display to better match the limitations of different 8-bit systems. Here are the layers which are defined in the DrawMode enum.
| Enum | Value | Description |
|---|---|---|
| DrawMode.TilemapCache | -1 | This is technically not a layer and is used to draw pixel data directly into the tilemap’s pixel data cache. |
| DrawMode.Background | 0 | This is the clear layer and is usually reserved for filling the screen with a background color. |
| DrawMode.SpriteBelow | 1 | This is a layer dedicated to sprites just above the background. |
| DrawMode.Tile | 2 | This is the tilemap layer and is drawn above the SpriteBelow layer allowing sprites to appear behind the background. |
| DrawMode.Sprite | 3 | This is the default layer for sprites to be rendered at. It is above the background. |
| DrawMode.UI | 4 | This is a special layer that can be used to draw raw pixel data above the background and sprites. It's designed for HUDs in your game and other graphics that do not scroll with the tilemap. |
| DrawMode.SpriteAbove | 5 | This layer allows sprites to render above the UI layer. It is useful for pop-up and drop down menus. |
| DrawMode.Mouse | 6 | This layer is designed to render a mouse cursor above all of the other layers. |
Just keep in mind that using DrawMode.Tile will change the X and Y position to columns and rows. The tile layer is the only layer that doesn’t require to be constantly updated from frame to frame. You should only draw sprites to the tile layer when needed since updating it will force the engine to re-cache parts of the tilemap’s pixel data and may actually slow down rendering. Likewise, you can draw raw pixel data into this tilemap cache layer on top of a tile by using the DrawMode.TilemapCache enum.
When you create a new project without any code in it, the display simply shows the background color. This default color is 0 which is the first color in the ColorChip. If the color is out of range, it will default to the background color as well.
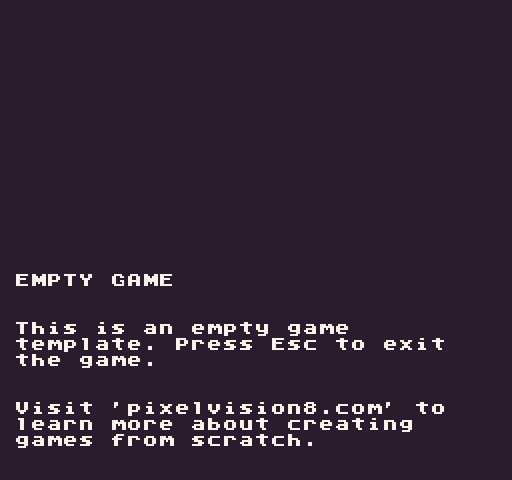
You can always override the default background color in the data.json file by calling BackgroundColor(colorID) in your code. In order to see the background color, you’ll need to tell the renderer to clear the screen. The easiest way to do this is by calling Clear()at the beginning of your game’s Draw() method.
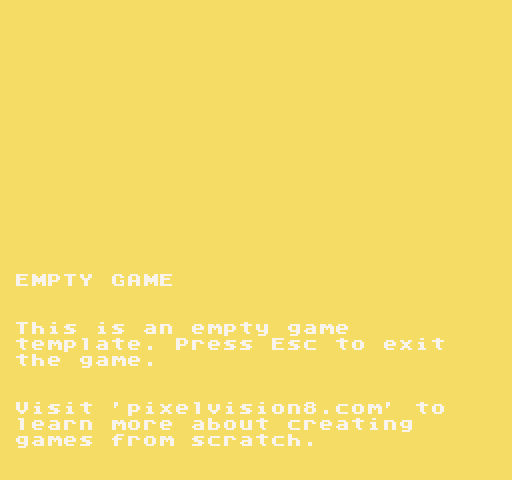
Not only does this method display the current background color, but it also removes the previous frame's pixel data. If you were to render a sprite to the display and move it without calling clear, it would ghost.
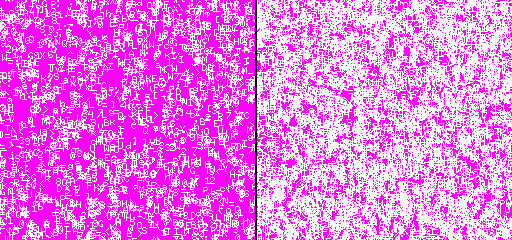
You can update the background color at any time, and the next time the engine calls Clear(), the color reflects the change. Try adding this to your Update() method:
BackgroundColor(math.random(0, 3))Now when you refresh your game, the background will randomly change between the first 3 colors. Understanding how to correctly clear the display is critical to creating clean render logic for your game.
- Game Project
- Lua Games (coming soon)
- C# Sharp Games
- C# Sharp Vs Lua
- API Cheat Sheet
- Enums
- Visual Studio Code
- Atom
- Tiled (Coming Soon)
- Aseprite (Coming Soon)
- AddScript
- BackgroundColor
- Button
- CalculateDistance
- CalculateIndex
- CalculatePosition
- CharacterToPixelData
- Clamp
- Clear
- Color
- ColorsPerSprite
- Display
- DrawMetaSprite
- DrawPixels
- DrawRect
- DrawSprite
- DrawText
- DrawTilemap
- Flag
- InputString
- IsChannelPlaying
- Key
- LoadTilemap
- MaxSpriteCount
- MouseButton
- MousePosition
- NewCanvas
- NewPoint
- NewRect
- PaletteOffset
- PauseSong
- PlaySong
- PlaySound
- ReadAllMetadata
- ReadMetadata
- ReadSaveData
- RedrawDisplay
- Repeat
- ReplaceColor
- RewindSong
- ScrollPosition
- SongData
- Sound
- SplitLines
- SpriteSize
- Sprite
- StopSong
- StopSound
- Tile
- TilemapSize
- TotalColors
- TotalSprites
- UpdateTiles
- WordWrap
- WriteSaveData