-
Notifications
You must be signed in to change notification settings - Fork 69
Documentation_es
Para resumir rápidamente más de una década (¡dos décadas!) de desarrollo de código abierto:
En los primeros días de 2000, Werner Schweer lanzó la primera versión de MusE coel nombre de muse-0.0.1.tar.gz. En sus primeros lanzamientos (que en realidad no fueron pocos, Werner producía incesantemente novedades). MusE era solo un secuenciador midi. El objetivo era crear un secuenciador midi completo para el sistema operativo Linux. A lo largo de los años, el audio se agregó entre otras cosas implementadas y, a veces, abandonadas. Hoy en día, MusE es un entorno de creación musical estable y rico en características, que se esfuerza por abarcar la mayor parte del proceso de grabación, creación, edición, mezcla y masterización de música.
CTRL se refiere a la tecla de control del teclado, p. Ej. CTRL+C significa mantener presionada la tecla de control mientras se presiona la tecla C. Asegúrate de saber dónde tienes esa tecla para no perder el control accidentalmente (los chistes malos son los mejores, ¡así que los decimos todos!).
SHIFT se refiere a la tecla de MAYUS mayúsculas en el teclado, consulte arriba para su uso.
ALT se refiere a la tecla alt en el teclado, misma manera de usarlo.
$> se usa como una definición genérica para un indicador de terminal. Cuando el manual enumera un comando que se debe escribir, el indicador "$>" no es parte del comando.
Los atajos de teclado siempre se mencionan en mayúsculas y en negritas, p. Ej. A. Por ejemplo, MAYÚS+A para la tecla A presionada junto con la tecla Mayús.
A veces, los ejemplos de terminales se escriben con una fuente fija para una mejor visualización. Por ejemplo,
$> muse4
Para indicar un llamado de menú, utilizamos esta nomenclatura
Menu ⇢ Menu option
Instale MusE desde el repositorio de su distribución Liunx. Para obtener un buen rendimiento, inicie http://jackaudio.org/Jack en una terminal con el siguiente comando:
$> jackd -d alsa -d hw:0 -p 256
O, si lo prefiere, use la utilidad de sistema http://qjackctl.sourceforge.net/QJackCtl para obtener ayuda acerca de cómo iniciar a Jack. Después de esto, inicie MusE desde el menú o inicie otra terminal y escriba
$> muse4
Si esto no funcionó, siga leyendo para saber un poco más cómo comenzar.
MusE ahora es compatible con PulseAudio; en este escenario ni siquiera necesita Jack. Sin embargo, para la reproducción en tiempo real la latencia probablemente será un problema, aunque hay casos de uso donde, por ejemplo usando solo la mezcla, funciona perfectamente.
Escriba muse4 -t para iniciar MusE con el entorno PulseAudio.
$> muse4 -t
Hay varias formas de instalar MusE dependiendo de su situación. La forma más conveniente es instalar una versión preempaquetada de la distribución Linux en uso. El inconveniente de esto es que puede que no sea la versión más reciente.
A partir de la versión 4.0, MusE está disponible como una AppImage precompilada e independiente de la distribución, tanto para las versiones previas (pre-releases) como para la versión de desarrollo actual (master). Todo lo que tiene que hacer es descargar la AppImage deseada y hacer que el archivo descargado sea ejecutable (algunos entornos de escritorio ofrecen hacerlo por usted y también crear automáticamente una entrada en el menú de inicio).
Construir MusE desde la fuente no es difícil, hay una serie de requisitos previos que deben cumplirse, pero la construcción no debería ser problemática (ja, las famosas últimas palabras).
Eche un vistazo a las instrucciones detalladas en el archivo README incluído en el archivo del paquete MusE, o en:
https://github.com/muse-sequencer/muse
MusE en la plataforma Linux admite midi a través de ALSA y jack-midi; y audio a través de Jack y PulseAudio. Para obtener información sobre qué hardware es compatible, hay algunos lugares que se pueden consultar:
- Matriz de la tarjeta de sonido Alsa en http://www.alsa-project.org/main/index.php/Matrix:Main
- http://FFADO.org para dispositivos devices.
Además, como es habitual para un buen enfoque para Linux y el código abierto, los diversos foros disponibles en Internet suelen contener buena información. Es probable que alguien ya haya probado su configuración y/o haya tenido su problema específico y la solución ya esté escrita.
En estos días (2021) la mayoría de las tarjetas de sonido están basadas en USB y muchas están listas para usar. Pero, por favor, no lo tome como verdadero si está por comprar una tarjeta de sonido. Por favor investigue antes de comprar.
En el caso estándar, MusE espera encontrar y conectarse al servidor de audio Jack http://jackaudio.org. Asegúrese de que Jack esté instalado (si MusE se instaló con un paquete de distribución, es muy probable que Jack ya se ecuentre instalado como dependencia). Para que Jack funcione con el mejor rendimiento, su sistema deberá estar lo suficientemente ajustado para permitir que funcione con capacidades en tiempo real. La configuración en tiempo real del sistema operativo consta normalmente de dos partes:
- De forma predeterminada, en la mayoría de las distribuciones, solo el superusuario permite que las aplicaciones configuren capacidades en tiempo real. Consulte el APÉNDICE de configuración en tiempo real.
- Maximización del rendimiento. Es posible que una instalación estándar de Linux no pueda alcanzar el rendimiento requerido por un usuario avanzado. Esto requiere cambiar el kernel de linux por un kernel de baja latencia o de tiempo real, tema que también está cubierto por el APÉNDICE de configuración en tiempo real.
Después de la instalación, el binario muse4 se instala en su computadora. Si MusE se instaló desde un repositorio de distribución, el binario puede tener un nombre diferente, dependiendo de las políticas de esa distribución. Sin embargo, la mayoría de las distribuciones instalan una entrada de menú, por lo que MusE debería estar convenientemente disponible desde allí.
Busque MusE en el menú o abra una terminal e ingrese muse4.
$> muse4
Debería aparecer una pantalla de bienvenida seguida de la ventana principal de la aplicación y ¡ya está!
Si aparece un error como el de la captura de pantalla siguiente, el servidor de audio Jack no se está ejecutando o se inició como un usuario diferente al que está intentando iniciar MusE.
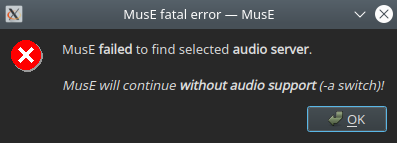
(Error fatal en MusE: MusE no pudo encontrar el servidor de audio. MusE continuará en ejecución sin capacidad de procesar audio)(Error fatal en MusE: MusE no pudo encontrar el servidor de audio. MusE continuará en ejecución sin capacidad de procesar audio)
MusE ahora se puede iniciar convenientemente sin Jack, ya sea cambiando la configuración del dispositivo de audio en la configuración de MusE (y reiniciando) o iniciando MusE con el argumento -t, de esta manera:
$> muse4 -t
Sin embargo, tenga en cuenta que la ejecución con PulseAudio puede no ser lo suficientemente buena si desea grabar en tiempo real y escuchar lo que está haciendo. La latencia de PulseAudio (aunque no está mal) probablemente sea demasiada para escuchar en tiempo real. El controlador RTaudio/PulseAudio no admite informes de latencia, por lo que no es posible corregirla (como con el controlador Jack). Sin embargo, para editar y mezclar es perfectamente utilizable.
MusE también se puede iniciar en modo solo Midi, donde MusE no tiene ninguna dependencia externa aparte de ALSA midi. En este caso, inicie MusE desde una terminal:
$> muse4 -a
Esto es un remanente de los viejos tiempos, en general, debería haber muy pocas razones para deshabilitar el audio de esta manera, pero la opción está ahí por si alguien lo encuentra útil.
MusE admite la conexión a dispositivos midi directamente desde ALSA o por medio de Jack. Si Jack se está ejecutando, por defecto MusE no usará dispositivos ALSA, prefiriendo jack-midi en su lugar. Para forzar el uso de dispositivos ALSA además de jack-midi, inicie MusE con la opción -A:
$> muse4 -A
Nota (2021): aunque lo anterior sigue siendo más o menos cierto, en estos días es posible encender y apagar dispositivos ALSA dinámicamente en la configuración del dispositivo.
En realidad, se podría argumentar que ALSA midi es una mejor opción debido a posibles problemas de latencia con jack-midi. Esta no es una verdad universal, pero en el caso de MusE todavía se debate como cierta.
$> muse4 -h
El argumento -h enumerará todos los parámetros de la línea de comandos de MusE. Especialmente cuando se intenta aislar algún problema, puede ser bueno jugar con los diversos parámetros para limitar la carga de los complementos (plugins) o para hacer un seguimiento de depuración más detallado.
Para obtener una idea rápida de lo que puede lograr MusE, siga este tutorial para principiantes.
También hay varios videos sobre este tema aquí: Tutorials
Inicie MusE como se describió en el capítulo anterior e intente asegurarse de que el servidor de audio Jack se inicie con la configuración suficiente para permitir la salida de audio sin microcortes.
Como alternativa, puede optar por iniciar MusE con el entorno Pulse Audio (vea Ejecutando MusE con el entorno PulseAudio Ejecutando MusE con el entorno PulseAudio).
Además, asegúrese de que su sistema realmente pueda emitir sonido chequeando, por ejemplo, que no haya dejado el volumen a cero. No es que eso no le haya pasado a nadie :)
Con MusE en funcionamiento, haga clic con el botón derecho en el panel pistas (track panel) (vea Arreglador) y seleccione Synth > MESS > vam soft synth. Debería aparecer una pista de Soft Synth llamada vam-0.
Ahora haga clic derecho una vez más en el panel de pistas y seleccione Pista Midi (Midi Track). Aparece otra pista llamada Track 1, y su columna Port en la lista de pistas debería mostrar que está vinculada al sintetizador que se acaba de crear vam-0. Si por alguna razón esto no es así, haga clic con el botón derecho en la columna Port para abrir una lista desplegable de dispositivos disponibles y elija vam-0.
Ahora seleccione el icono del Lápiz de la barra de herramientas, o presione la tecla de método abreviado D. Mueva el mouse sobre la ventana del Arreglador (arranger canvas) como se hace referencia en el Arreglador Arranger y apunte a la pista midi. El cursor del ratón debería haber cambiado a un lápiz pequeño. Dibuje una parte a lo largo de la pista midi con el ratón. Para este ejercicio, no importa dónde o qué tan grande sea la parte dibujada. Cuando haya terminado, haga doble clic en la parte dibujada. Esto abrirá el editor de teclado (pianoroll editor). A la izquierda del Piano Roll hay teclas de piano en una línea vertical; intente hacer clic en las teclas de este teclado virtual; cada clic debe producir un sonido en el sintetizador (tal vez de calidad cuestionable, pero un sonido de todos modos).
Si esto produce sonido, habrá completado con éxito esta prueba. Al hacer clic en ESC, se cerrará el editor midi y volverá a la ventana del arreglador.
Como última cosa, ubique la columna puerto (port) en la lista de pistas y busque la entrada para el sintetizador vam, debería leerse como un número y la palabra vam-0, haciendo doble clic en el puerto debería aparecer la GUI (interfaz gráfica) para el sintetizador Vam, como se muestra en la siguiente captura de pantalla:
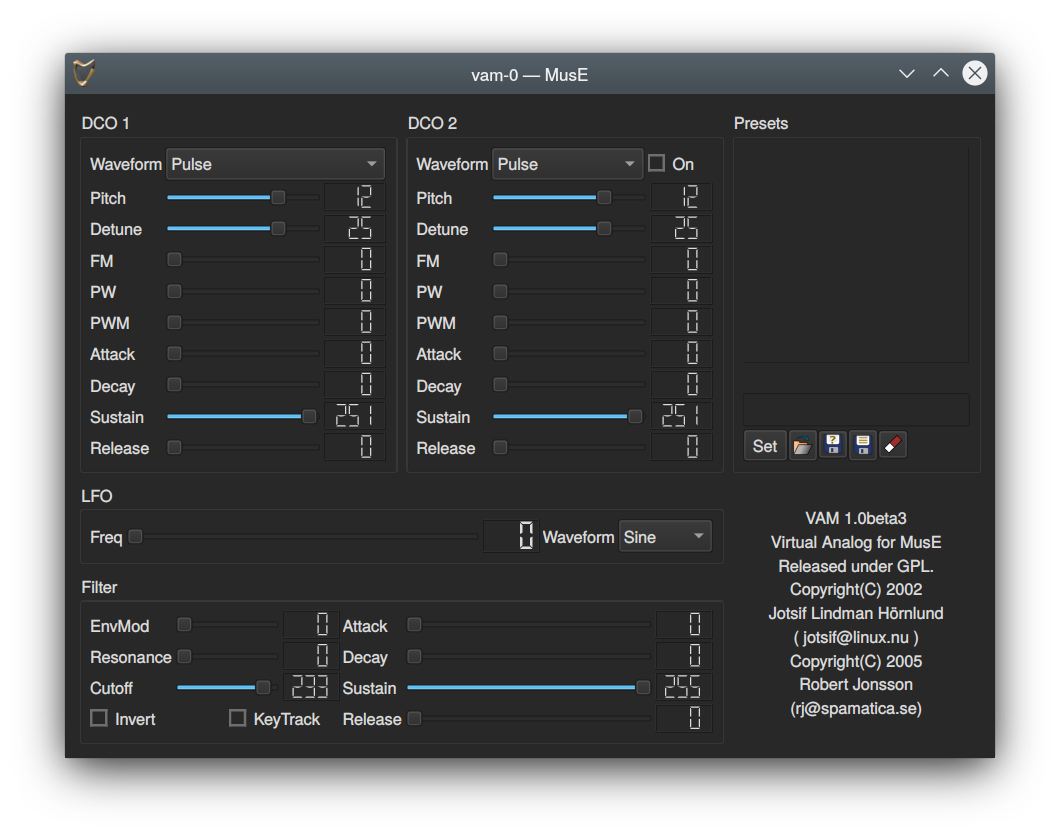
Si obtuvo sonido en el ejercicio anterior, puede continuar con el siguiente capítulo o seguir leyendo para obtener más información para no tener problemas más adelante.
Si no hay sonido, tenemos que buscar fallas. En primer lugar, abra la ventana Mezclador (Mixer) (F10) y busque la pista de vam-0 allí.
Ahora recupere la ventana Piano Roll y alinee las ventanas para que pueda ver las teclas del piano y el mezclador (analice el capítulo 5 función por función para obtener más información sobre estas ventanas).
Al presionar una de las teclas en el teclado virtual, el medidor en la banda mezcladora (mixer strip) debe iluminarse en verde para indicar que el sintetizador está emitiendo sonido. Si no es así, intente rastrear sus pasos hacia atrás y vea si hizo algo diferente a lo descrito. Ahora, si el medidor se enciende pero aún no hay sonido, debemos verificar el enrutamiento entre las pistas.
Para comprobar el enrutamiento de salida, haga clic en la ventana del Arreglador nuevamente y seleccione la pista Out 1; esta es la salida predefinida que MusE crea por defecto al inicio. En la parte superior de Mixer Strip hay dos botones que parecen flechas, estos muestran las entradas y salidas de la pista.

Haga clic en el de la derecha (la flecha de salida), y asegúrese de que esté conectado a algunas salidas válidas en su sistema.
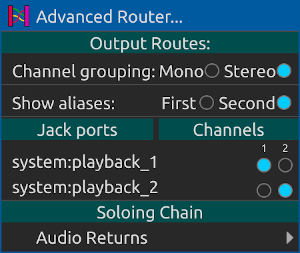
Haga clic en las salidas para seleccionarlas, si hizo cambios aquí, vuelva e intente hacer clic en el teclado Piano Roll de nuevo, esperando que haya sido de utilidad. Si aún hay problemas, asegúrese de que su sistema en realidad pueda emitir sonido a través de Jack; sin embargo, esto está fuera del alcance de este manual. Un consejo adicional es probar la aplicación jack_simple_client que generalmente se incluye con Jack. Esta es una herramienta de línea de comandos que, cuando se ejecuta, debe emitir un tono en el dispositivo de salida de las tomas.
$> jack_simple_client
Este podría ser el momento de plantear el concepto de apoyo comunitario. El software de código abierto nunca podría ser lo que es sin el apoyo brindado por personas en foros y listas de correo. Si la información proporcionada en este documento no es suficiente, intente buscar en Google su problema y/o póngase en contacto con uno de los foros en línea para MusE o Audio de Linux en general. Vea algunos consejos en la Sección de soporte.
En este punto, haremos un pequeño desvío hacia la grabación de audio. La obtención de audio en MusE ya se ha tratado en los capítulos anteriores, por lo que nos concentraremos ahora en los pasos adicionales necesarios para grabar sonido en una pista de audio (audio track).
Cuando MusE se activa por primera vez, la pista de salida (output track) ya ha sido creada (más sobre esto en el capítulo de plantillas). Para continuar con la grabación de audio, necesitamos agregar dos pistas adicionales, una pista de onda (wave track) y una pista de entrada (input track). Cuando se inicia MusE por primera vez, haga clic con el botón derecho en una línea vacía en la vista de pistas (track view)

y seleccione Entrada de audio (audio input). Haga clic derecho de nuevo y también seleccione Wave Track. Ahora hay dos pistas adicionales visibles en el Arreglador, "Input 1"(Entrada 1) y "Track 1"(Pista1). Al abrir el mezclador con F10 debería mostrarse la siguiente configuración:
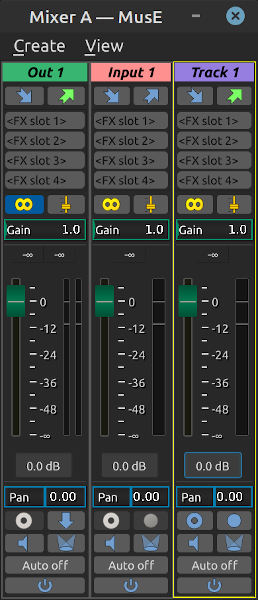
Por ahora hagamos lo que debemos. Tenga en cuenta que es probable que los primeros tres pasos no sean necesarios, ya que esta debería ser ya su configuración predeterminada, pero se enumeran para resaltar su funcionalidad, ya que son errores comunes.
- Haga clic en el símbolo estéreo sobre el control deslizante para cambiar la entrada a una pista mono (paso opcional).
- Haga lo mismo con la pista de onda (Wavetrack) (paso opcional).
- Haga clic en el icono Silenciar (mute icon) en la pista de entrada para reactivarlo (paso opcional).
- Haga clic en el botón de enrutamiento de entrada (input routing button) en la pista de entrada y seleccione una conexión adecuada de su sistema, donde es de esperar que tenga una fuente de audio conectada.
- Haga clic en el botón de enrutamiento de salida (output routing button) en la pista de entrada y seleccione Track 1 (Pista 1)
Ya después del paso 4, el medidor en la pista de entrada debería cobrar vida si hay sonido entrante de su fuente de sonido.
Ahora estamos casi listos para comenzar a grabar. Primero, debemos seleccionar una ubicación para almacenar los archivos, ya que MusE no utiliza un almacenamiento centralizado de archivos de sonido. MusE, en cambio, utiliza la ruta del archivo de la canción (extensión .med) como guía sobre dónde se colocarán los archivos de audio.
MusE nos prohibirá iniciar una grabación hasta que se haya salvado el archivo de canciones (song file). Así que aprovechemos este comportamiento e intentemos grabar.
En el mezclador, haga clic en el punto rojo de grabación en la pista de audio para ARMAR (ARM) la grabación (o habilítela si lo prefiere). Ahora, cuando haya audio entrando en la entrada, también se mostrará en Audio Track. También tenga en cuenta que todos los botones de enrutamiento de entrada y salida en las pistas ahora tienen el mismo color activo, esto significa que todas las pistas tienen una conexión adecuada.
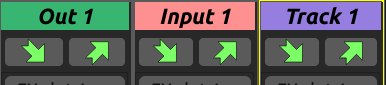
¡Todo bien y elegante! Ahora abra la ventana del Arreglador y busque el botón de grabación redondo, rojo sobre blanco y haga clic en él. Este es su comando para que MusE se prepare para realizar la grabación. Sin embargo, dado que no hemos guardado (a propósito) nuestra canción, se nos presenta un cuadro de diálogo para cumplir precisamente con eso.

Tenga en cuenta la casilla de verificación de Crear subcarpeta de proyecto (Create project subfolder), cuando se trabaja con audio, esto es muy recomendable o pronto perderá de vista qué archivos de audio pertenecen a cada canción.
¡Finalmente estamos listos para comenzar a grabar! El proceso se completa haciendo clic en el botón Play en el arreglador.
Si todo ha ido bien, MusE comienza a grabar un archivo de onda desde la pista de entrada (Input Track) colocada en el directorio de canciones. En este punto, intente hacer algo de sonido para que en efecto se grabe algo.
Cuando desee detener la grabación, presione el botón Stop. Ahora la forma de onda registrada debería estar visible en la parte creada en el arreglador. Después de rebobinar al inicio y presionar Play nuevamente, el sonido registrado debe reproducirse a través de la salida conectada.
Una nota rápida sobre el rebobinado: esto puede no ser necesario ya que hay una configuración para hacer Rebobinado automático al detener (Rewind on Stop) en el menú Configuración (Settings), si esto se marcó, ya habrá regresado al punto de inicio al presionar el Stop.
Completemos brevemente este tutorial para principiantes repasando cómo grabar MIDI en MusE desde un teclado externo.
Primero complete los pasos del primer tutorial, Prueba de Sintetizador por Software. Esto asegurará que tengamos un sintetizador conectado que puede reproducir el MIDI grabado
Puede utilizar algún otro sintetizador del tipo Sintetizador por Software (Soft synth), o para el caso, un sintetizador de hardware, también está bien. Si al hacer clic en el piano en el Piano Roll se produce un sonido, está listo para comenzar.
Hoy en día, la mayoría de los dispositivos MIDI externos tienen un conector USB, que conectado a su computadora constituye un sistema USB-MIDI.
Si su dispositivo es más antiguo (algunos dirán que esto es mejor) tiene un conector MIDI tradicional (Din5), para conectarlo a su computadora necesita tener un puerto MIDI en su computadora. Muchas tarjetas de sonido más avanzadas tienen conectores MIDI incorporados, pero también hay en el mercado convertidores USB-MIDI independientes para este propósito.
Para el propósito de esta guía, supongamos que tiene un medio para conectar su teclado MIDI externo a su computadora.
Aquí hay una configuración de ejemplo:
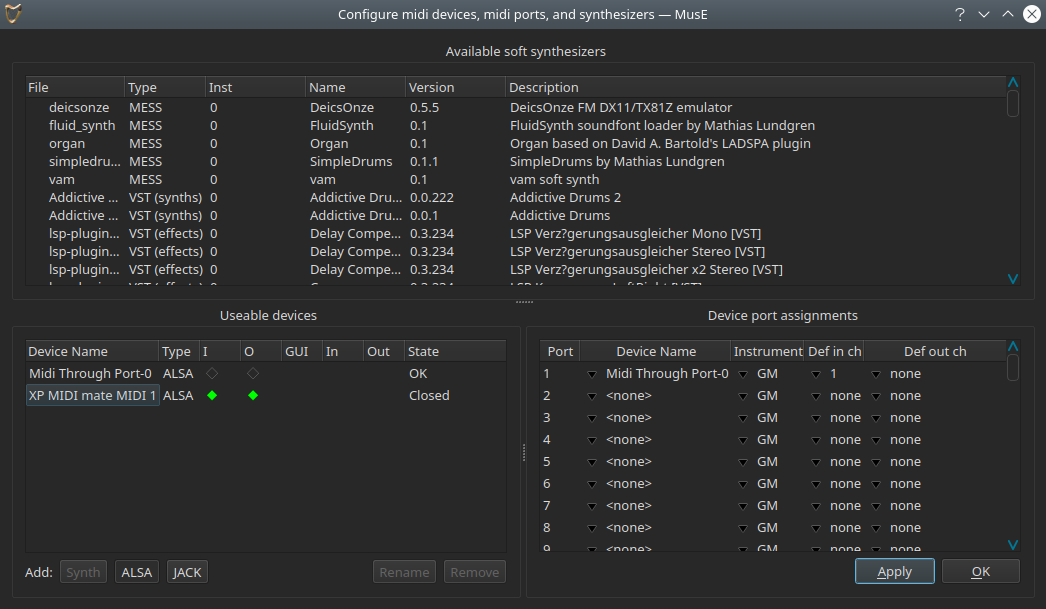
El XP MIDI mate MIDI 1 que aparece en los dispositivos utilizables (useable devices) es un adaptador USB-MIDI a través del cual tengo mi teclado MIDI externo conectado.
Note que el estado del dispositivo dice Cerrado. Esto indica que este dispositivo aún no se ha asignado a un puerto. Puede solucionarse rápidamente haciendo clic en el primer nombre de dispositivo (device name) no configurado en el cuadro de diálogo de asignaciones de puerto de dispositivo (Device port assignments) y seleccionando el dispositivo XP MIDI mate MIDI 1. Lea más sobre esto en el capítulo de puertos midi.
Después de hacer esto, el estado del dispositivo cambiará a OK. También tenga en cuenta los diamantes verdes en las columnas I y O, lo que significa que el dispositivo es capaz de recibir y enviar información MIDI. Estos ya deberían estar configurados en el estado correcto, pero si por alguna razón no lo hacen, habilítelos y haga clic en Aplicar (Apply) y/o Aceptar (OK).
Con el dispositivo MIDI externo configurado en MusE, vuelve al Arreglador. Configure un sintetizador de software como en el capítulo Prueba de Sintetizador por Software, y agregue una pista MIDI conectada a esta pista.
Ahora haga clic en el botón del monitor de entrada (input monitor), círculo verde, para esta pista midi en la lista de pistas. Si todo estaba bien configurado, ahora debería poder tocar en el teclado y ¡escuchar el sonido del sintetizador de software!
Ahora habilitemos rápidamente el metrónomo para que tengamos un pulso al tocar. Entre las barras de herramientas hay dos utilidades, Metrónomo y Tempo. Asegúrese de que el botón Metrónomo esté marcado; o lea más información sobre configuración del metrónomo. No es necesario cambiar el Tempo para esta prueba, pero para referencia futura, aquí es donde se cambia el tempo. De forma predeterminada, el mapa de tempo está habilitado, lo que puede complicar las cosas, pero leeremos más sobre eso un poco más adelante.
no text here
En esta sección haremos un recorrido paso a paso de todas las diferentes utilidades de edición (editor), su propósito y qué funciones proporcionan.
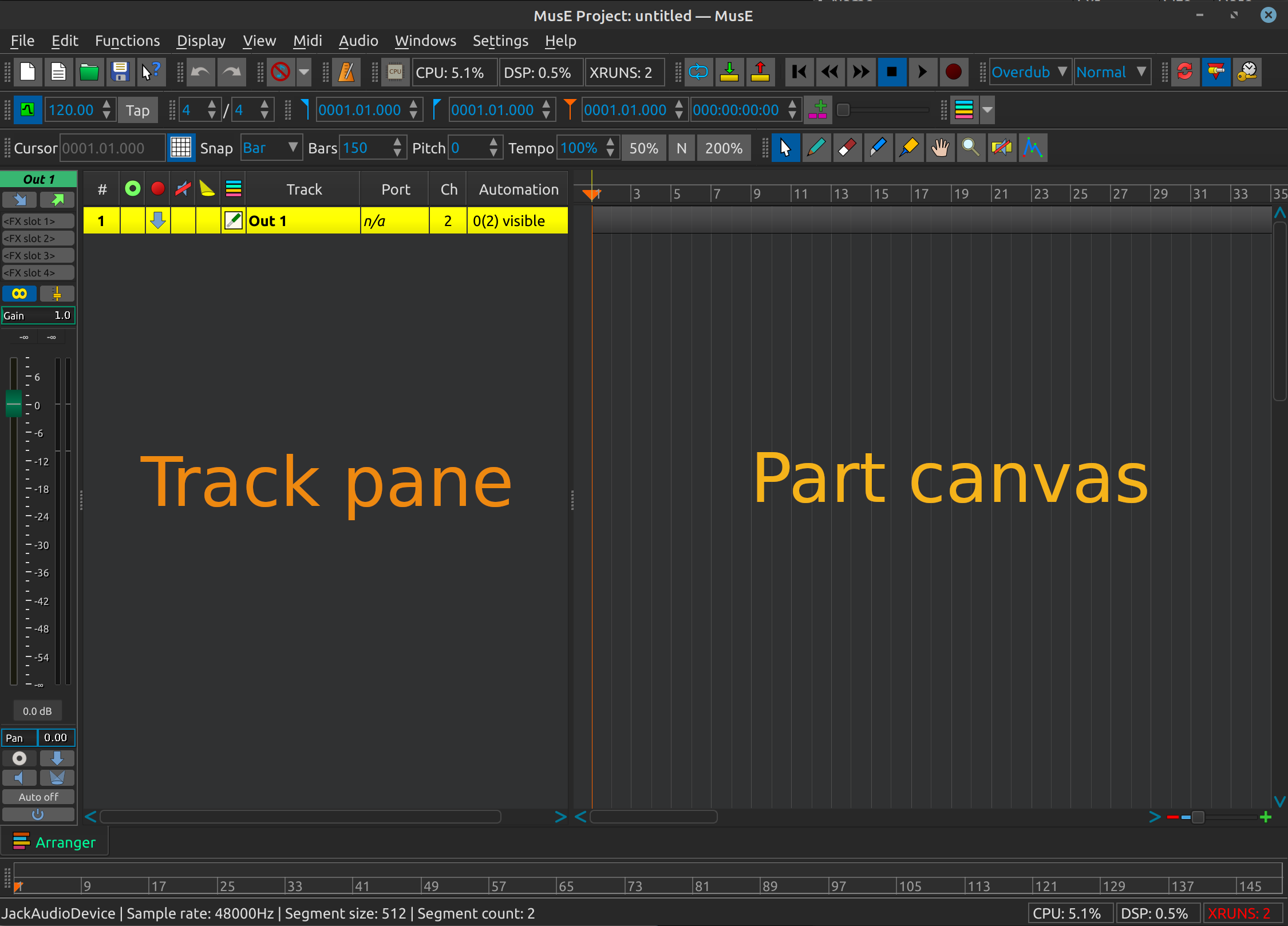
Esta es la ventana principal de MusE, el Arreglador (arranger), y es lo que le da la bienvenida al iniciar MusE. El Arreglador consta de dos partes principales, el panel de pistas (track panel) y el panel de partes (part canvas). El panel de pistas enumera todas las pistas actualmente visibles y el panel de partes contiene todas las partes (o secciones) de la composición. La captura de pantalla de arriba muestra un proyecto vacío. A continuación se muestra MusE con una canción en progreso, resulta que no era una muy buena canción, pero para nuestros propósitos está bien. En la captura de pantalla hay muchas pistas visibles en el panel de pistas, cada una tiene un icono que indica su tipo, pista de onda, entrada, salida, etc., veremos más sobre eso más adelante. En el panel del Arreglador se ven varias partes, las que están en amarillo están en los archivos de ondas de esta composición, las líneas multicolores son partes diferentes de una pista de percusión.
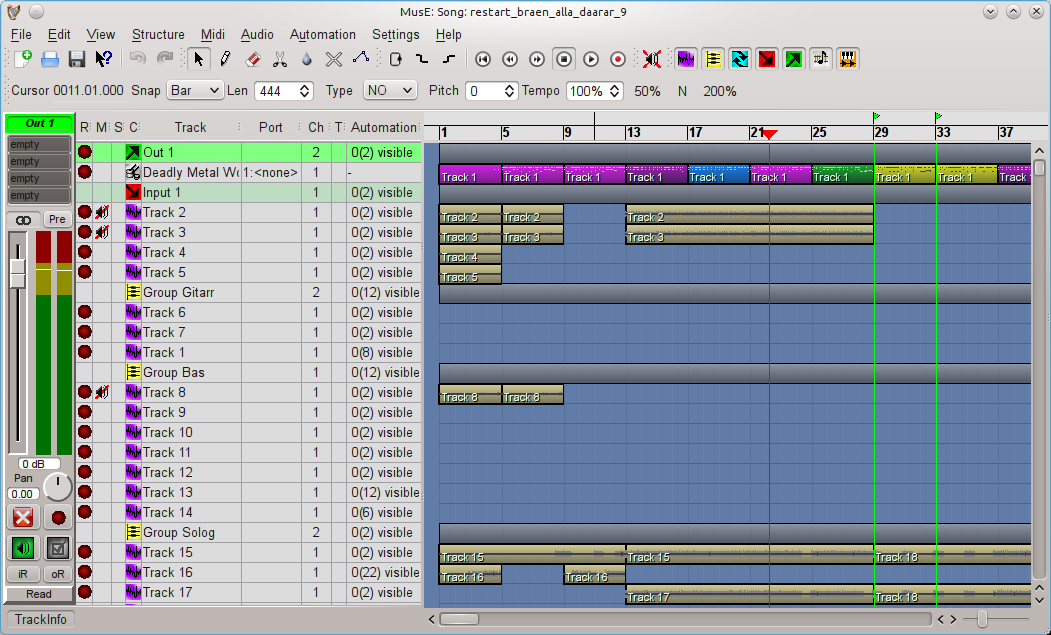
Si elige Vista > Mezclador A o B en el menú de la ventana principal, aparecerá el mezclador como se ve a continuación. El mezclador se abrirá con todas las opciones habilitadas, mostrando los canales para todas las pistas en la configuración actual. Dependiendo de lo lejos que haya llegado, esta vista puede volverse muy grande, por lo que puede ser una buena idea limitar lo que se ve en el Mezclador. Desde el menú de vista (View), todos los diferentes tipos de pistas se pueden activar/desactivar en el mezclador. A algunos les puede resultar una buena idea usar la configuración de dos mezcladores A y B con una configuración diferente y almacenar esto en sus plantillas de canciones. Veremos más sobre esto en la sección Plantilla de canción (song template). Se puede argumentar que todo en MusE sigue el concepto Unix de que todo es un archivo.
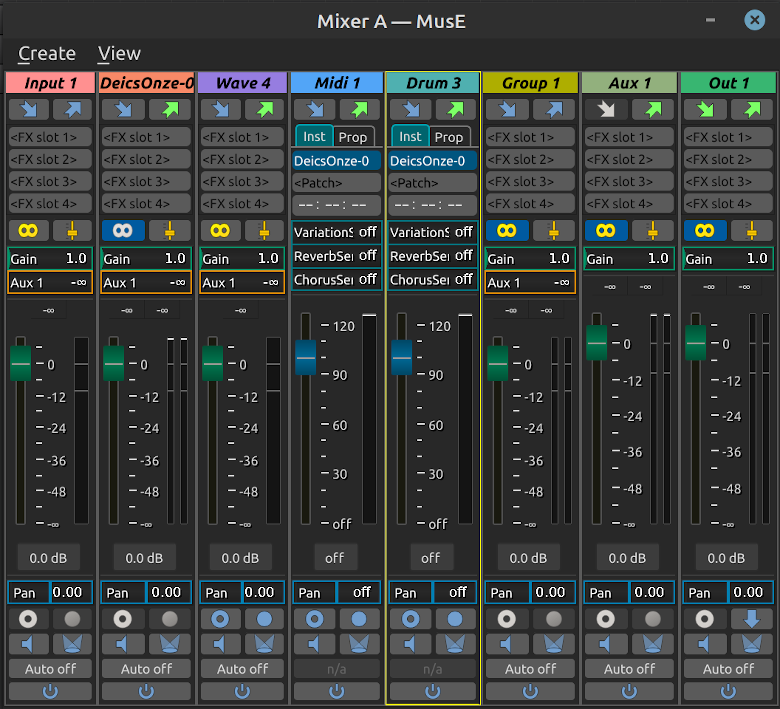
Los tipos de pistas visibles en el mezclador (y el panel de pistas) son:
- Audio output (Salida de Audio)
- Audio input (Entrada de Audio)
- Group track (Pista de Grupo)
- Aux track (Pista Auxiliar)
- Wave track (Pista de Onda)
- Synth track (Pista de Sintetizador)
- Midi track (pista MIDI)
- Drum track (Pista de Percusión)
Consulte el capítulo sobre atajos de teclado para obtener más información.
Los proyectos MusE constan de un archivo .med y un número cualquiera de archivos de audio, si se utiliza audio grabado. Como se señaló en el tutorial de inicio rápido, se recomienda marcar la la opción crear subcarpeta de proyecto (Create project subfolder) si su proyecto grabará archivos de audio.
Tenga en cuenta que esto es para los archivos de audio que crea MusE; si tiene archivos de audio externos que se importan a MusE, no importa a este respecto, ya que MusE hará referencia a la ubicación original del archivo. Sin embargo, para hacer que su proyecto sea portátil y más fácil de realizar una copia de seguridad, es una buena idea colocar también los archivos .wav importados en la carpeta del proyecto, antes de importarlos.
MusE creará proyectos en la carpeta de proyectos globales, que inicialmente es $HOME/MusE. Será creado si no existe. Por ejemplo, si se crea un proyecto llamado GreatSong con la opción de subcarpeta marcada, la ruta al archivo .med será $HOME/MusE/GreatSong/GreatSong.med. Además, cualquier archivo de audio que cree MusE se colocará en la carpeta $HOME/MusE/GreatSong.
La carpeta global del proyecto se puede cambiar desde el cuadro de diálogo Nuevo proyecto (New project).
Una vez que haya comenzado a tener una comprensión más profunda de cómo prefiere trabajar con MusE, es posible que descubra que existen ciertos parámetros de configuración que siempre desea tener. Por ejemplo, que siempre cree pistas de entrada para todas sus entradas físicas en su tarjeta de sonido, o tal vez cree algunas instancias de sus sintetizadores de software favoritos que usa a menudo. Esto se puede lograr en MusE creando plantillas.
MusE siempre usa plantillas. De forma predeterminada, cuando se inicia MusE, se carga una plantilla llamada default.med. Esta plantilla contiene solo una pista de salida que debe conectarse a la tarjeta de sonido, si existe una tarjeta de sonido.
En el cuadro de diálogo **Configuración ➜ Configuración Global **(Settings ➜ Global Settings) en la pestaña Aplicación (Application), la plantilla de inicio se puede cambiar a cualquier plantilla que exista en su sistema.
Para crear una plantilla para un caso de uso específico, simplemente configure las cosas que desea tener preconfiguradas en sus proyectos como lo haría normalmente al hacer una canción, y justo antes de comenzar a crear música, seleccione Archivo➜ Guardar como plantilla (File➜Save As Template), dé a la plantilla un nombre de archivo descriptivo y guárdelo en la carpeta seleccionada.
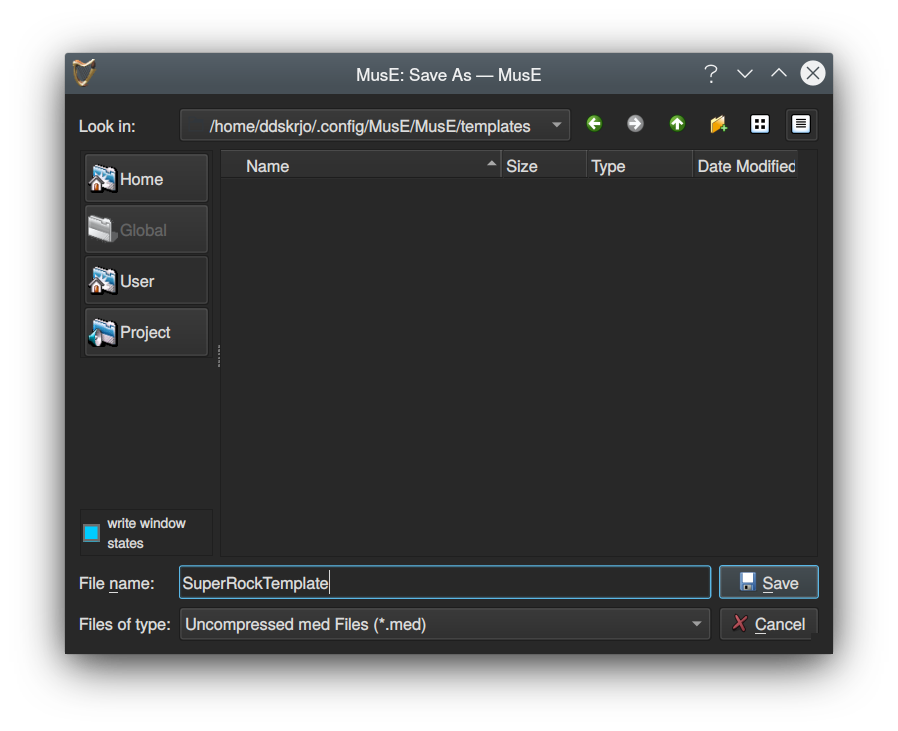
Nota: No está en contra de las reglas agregar música a una plantilla, por supuesto. Hágalo si tiene un caso de uso específico, pero para la mayoría de las veces no será necesario.
La opción **Archivo ➜ Nuevo desde plantilla... **(File ➜ New from Template… ) mostrará una lista de plantillas disponibles. De forma predeterminada, el cuadro de diálogo mostrará plantillas de la vista Global, que son algunas plantillas incluidas con MusE como ejemplos. Al hacer clic en el botón Usuario (User), se mostrará la plantilla que se acaba de crear. Use templates
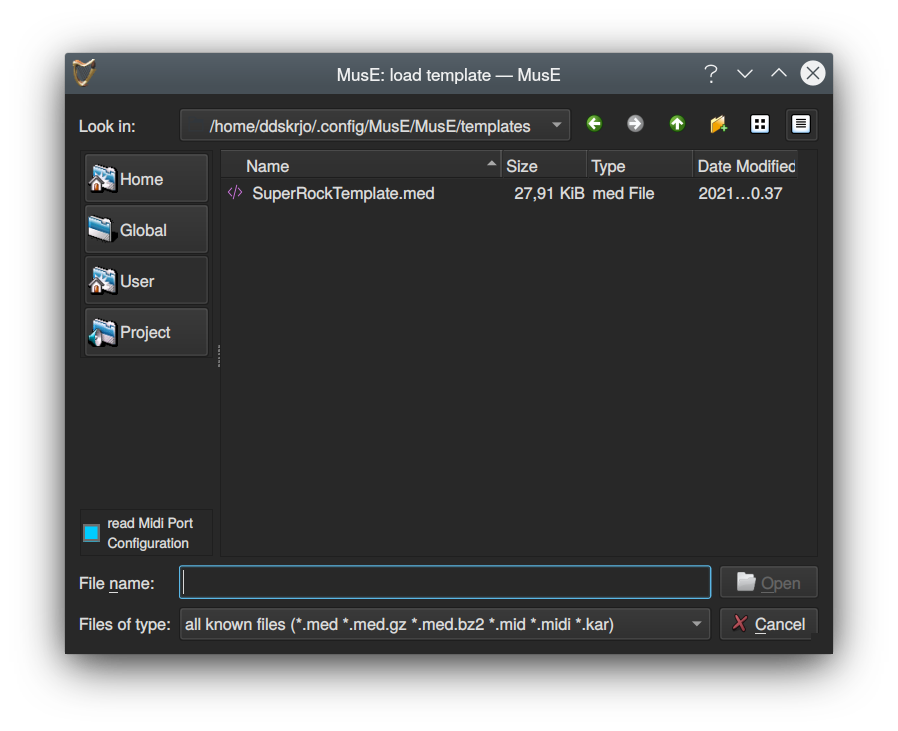
El editor MIDI en MusE es un editor de tipo pianoroll tradicional como los que existen en la mayoría de los editores MIDI, por lo que es de esperar que ya esté acostumbrado a su uso.
Básicamente, la edición comienza con una pista midi y grabando midi en esta pista desde un teclado midi externo, o creando una parte midi a mano usando la herramienta de dibujo (atajo de teclado D) en el arreglador (arranger).
Cuando existe una parte midi en el arreglador, simplemente puede hacer doble clic en ella o seleccionarla y presionar Ctrl + E para abrir el Piano Roll.

Omitiendo el panel de conexiones en el extremo izquierdo, el pianoroll consta de tres partes: teclado del piano, área de trabajo (canvas) y controladores (controller view).
A la izquierda hay una representación del teclado de un piano. Al hacer clic en las teclas, se reproducen las notas relevantes utilizando el dispositivo midi conectado a esta pista midi.
El siguiente es el área de trabajo que muestra una conexión desde cada tecla del piano sobre el área. Las notas se pueden colocar y editar a lo largo de cada parte.
En realidad, las notas también se pueden colocar después de la parte la cual se extenderá automáticamente. Sin embargo, los eventos no se pueden colocar antes del inicio de la parte, en ese caso, la parte debe cambiarse de tamaño en el arreglador antes de la edición.
Finalmente, en la parte inferior está la vista predeterminada del controlador, que muestra en este caso Velocity. La vista del controlador permite seleccionar cualquier otro controlador disponible haciendo clic en el botón Seleccionar controlador, situado a la izquierda.
Si hay espacio para ello, se pueden agregar vistas de controlador adicionales desde la alternativa de menú Pantalla ⇢ Agregar vista de controlador (Display ⇢ Add controller view).
Como en la captura de pantalla precedente, la vista del controlador mostrará una representación gráfica del controlador elegido, en este caso la velocidad (velocity). Los eventos en la vista se pueden cambiar usando el mouse con las herramientas Lápiz (pencil) o Dibujar (draw).
In the case of Velocity only the available events can be manipulated, but for most other controllers, for instance Pan, new events can be added with the same procedure.
En el caso de Velocity, solo se pueden editar sobre las notas disponibles, pero para la mayoría de los otros controladores, por ejemplo, Balance (pan), se pueden agregar nuevos eventos con el mismo procedimiento.
There are some midi controllers who describe properties of a certain event on the pianoroll (that’s, a note!). And others that are used globally. Velocity is the example in the first case, and Volume in the second.There are some midi controllers who describe properties of a certain event on the pianoroll (that’s, a note!). And others that are used globally. Velocity is the example in the first case, and Volume in the second. (notice this paragraph is not in the english documentation)
Algunos controladores midi describen propiedades de un determinado evento en el pianoroll (o sea, una nota musical!). Y otros que son de uso general. Velocity es un caso del primero, y volumen del segundo.
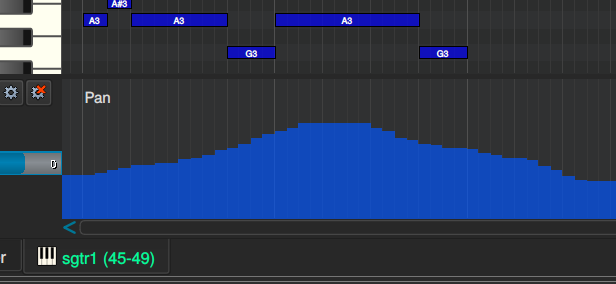
Si explícitamente no desea agregar nuevos eventos, sino solo cambiar los eventos existentes mientras edita, mantenga presionada la tecla CTRL mientras dibuja.
Además, es posible que a veces desee eliminar los controladores; en ese caso, consulte el capítulo Editor de eventos.
En el pianoroll hay una barra de herramientas para manipular notas. También se enumeran en el menú contextual del area de trabajo (clic botón derecho) :
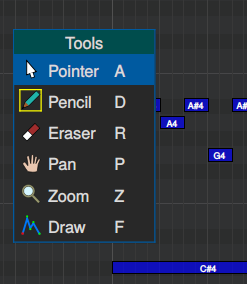
- Puntero (pointer): esta es la herramienta predeterminada donde al hacer clic en una nota la selecciona, y al hacer clic y arrastrar la puede mover.
- Las herramientas de Balance (Pan) y Zoom están disponibles y son recuerdos de un pasado de ratones sin ruedas de desplazamiento, que es la forma recomendada de desplazarse y hacer zoom.
- rueda del mouse para desplazarse hacia arriba/abajo
- Mayús + rueda del mouse para desplazarse hacia la izquierda/derecha
- Ctrl + rueda del mouse para acercar/alejar
Las letras a la derecha de cada herramienta son el atajo de teclado seleccionado actualmente.
Consulte el capítulo sobre atajos del teclado para obtener más información.
Agrega una vista de controlador tal como se describe en el capítulo sobre controladores.
Otra forma de grabar midi en el pianoroll es con la grabación paso a paso (step recording), disponible en la barra de herramientas de Pianoroll.
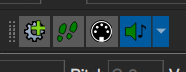
Cuando está seleccionada, cada clic en el piano producirá una nota grabada para la tecla presionada, la duración de la nota se deriva del valor Snap en la barra de herramientas Pos/Snap/Solo-tools.

Si el botón de entrada Midi está marcado, pulsar las teclas de cualquier dispositivo de entrada Midi configurado será equivalente a hacer clic en el piano.
Si está seleccionado, reproducirá solo la nota en la que se hace clic con el mouse. Si el menú desplegable está configurado en Reproducir Acordes (Play Chords), todas las notas se reproducirán al arrastrar el ratón.
El editor de percusión de MusE sigue el diseño del editor de matrices, que es muy común en los editores MIDI y, como el pianoroll, consta de tres partes diferentes. Para el editor de percusión son:** lista de percusión** (drum list), **área de trabajo **(canvas) y vista del controlador (controller view).
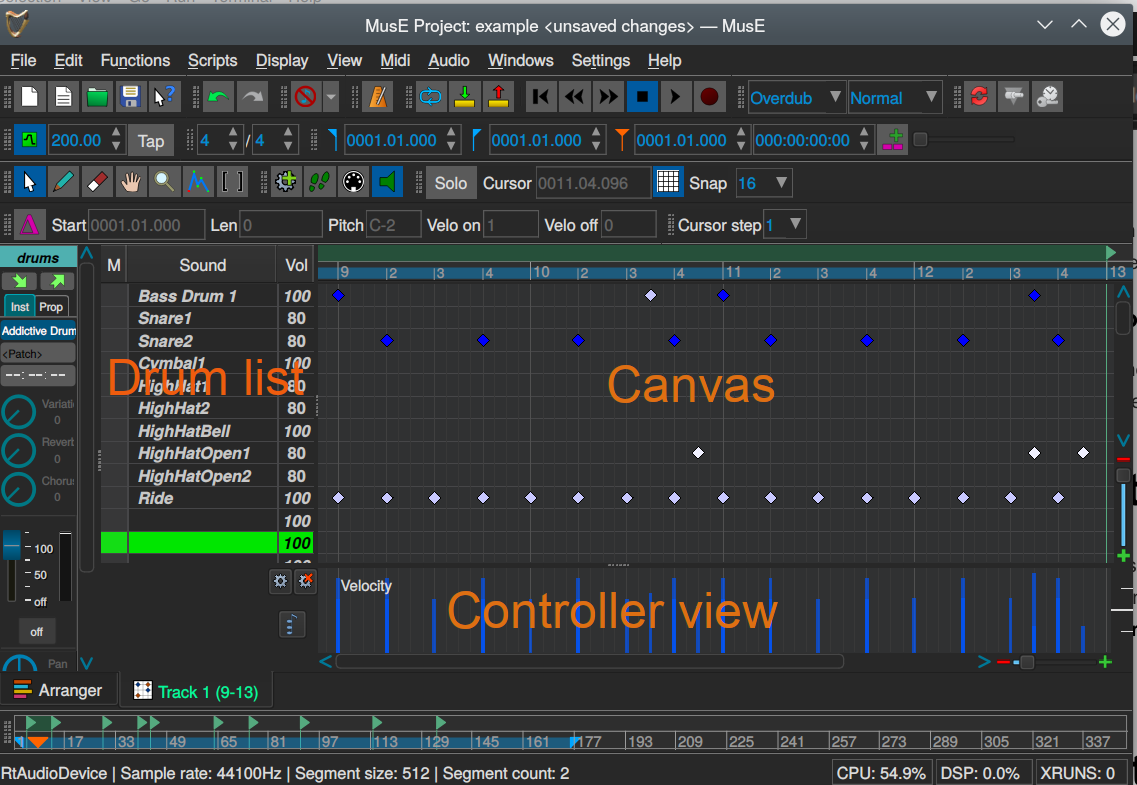
Este funciona exactamente igual que los controladores del pianoRoll.
El Área de trabajo de percusión funciona de manera similar al Área de trabajo de Piano Roll, aunque no idéntica. Para empezar, todas las notas en el Drum Canvas son pequeños diamantes (generalmente azules) y casi siempre se colocan exactamente en las líneas verticales. Al igual que en el Piano Roll, se colocan en las líneas horizontales, pero las líneas horizontales no representan las teclas del piano, sino un sonido de percusión único como se define en la lista de percusión. Cada parche de la batería esta asignado a una nota, pero no sigue grados sucesivos como en los otros instrumentos.
no text here#
no text here
Funciona igual que la Barra de herramientas de Pianoroll
no text here
no text here
no text here
La pista maestra (mastertrack) contiene el tempo, el compás y la clave de su canción. Todos estos valores se pueden cambiar a su gusto en cualquier momento durante la canción. Hay dos editores de pistas maestras, el** editor de listas** (List Editor) y el **editor gráfico ** (Graphical Editor).

Este ejemplo muestra el editor de listas de la pista maestra (Mastertrack List Editor) con todos los parámetros establecidos inicialmente al principio de la canción, pero también una serie de cambios de tempo más adelante. Cada elemento de la lista es un evento en la pista maestra.
Los botones en la parte superior del cuadro de diálogo se pueden utilizar para modificar las entradas. También se puede hacer doble clic para lograr lo mismo.
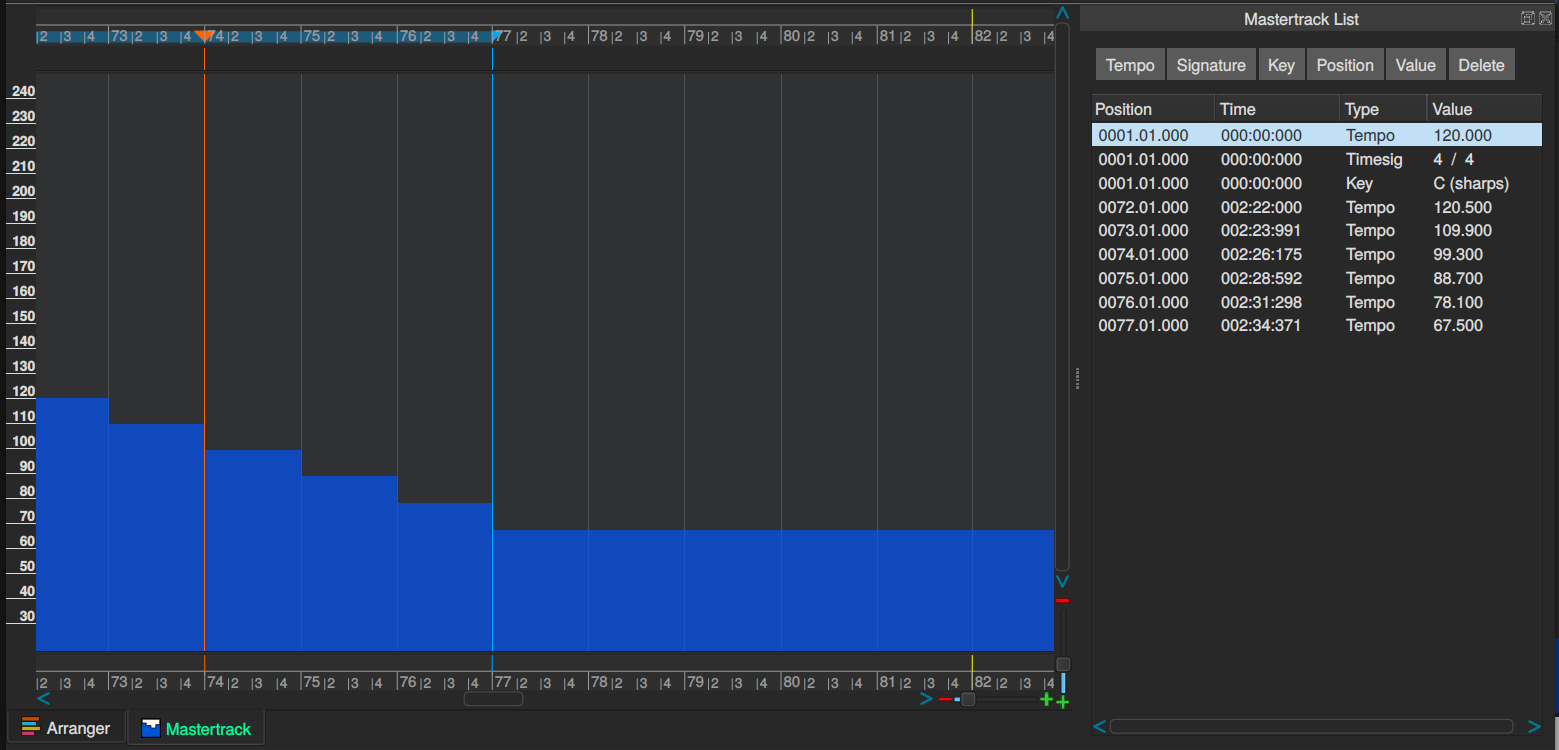
Este es el mismo ejemplo, pero mostrando el editor gráfico de la pista maestra (Mastertrack graphical editor). Se ha creado gráficamente una rampa de "tempo" donde la canción se ralentiza.
Un error común de los principiantes son los cambios de tempo que se agregan a la pista maestra por error. Esto se puede remediar seleccionando la línea errónea en el editor de listas de Mastertrack y haciendo clic en el botón Eliminar (Delete).
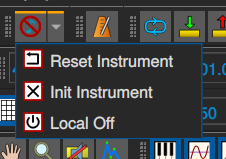
Debido a la forma en que funciona MIDI, a veces es necesario reiniciar el estado de los dispositivos MIDI para desbloquearlos. Esta funcionalidad se recopila en la barra de herramientas de pánico (panic toolbar).
En raras ocasiones, es posible que algunas notas midi se atasquen, por lo que debemos acallarlas de inmediato.
El botón 'pánico' envía al controlador midi un evento llamado 'todos los sonidos apagados' y los comandos del modo 'restablecer todos los controles' (controladores 0x78 y 0x79) a todos los canales en todos los puertos midi de MusE.
El botón de pánico se encuentra disponible en las barras de herramientas Arranger y Midi Editor y en varias otras barras de herramientas de MusE.
El botón de apagado local envía evento 'apagado local del controlador midi' (controlador 0x7a) a todos los canales en todos los puertos midi de MusE.
El botón 'resetear instrumento' envía el evento midi llamado “notas apagadas” (notes-off) a todos los canales en todos los puertos midi MusE.
El botón 'inicializar instrumento' (init instrument) reenvía mensajes de inicialización (típicamente mensajes de modo sysex) según lo definido por el instrumento (consulte el cuadro de diálogo Editar instrumento).
Esto generalmente se hace automáticamente al cargar el proyecto, característica que puede desactivar en Configuración, de ahí la presencia del botón manual aquí.
MusE organiza su música en pistas (tracks) y partes (parts). La siguiente sección proporcionará una descripción general de cómo se debe trabajar con MusE. Si es o fue usuario de Cubase o Cakewalk, se sentirá familiarizado con esto.
Hay dos clases generales de pistas: pistas MIDI y pistas de audio. Las pistas MIDI (y las pistas de percusión que son internamente pistas MIDI) contienen datos de notas. La pista Wave es un tipo de pista de audio que contiene datos de ondas. También hay de pistas de audio con otros formatos de audio.
Las pistas MIDI y de percusión contienen los datos de los eventos MIDI. No difieren mucho entre sí, excepto que las pistas de percusión ofrecen un editor especial que es más adecuado para la edición de percusión.
Las pistas MIDI y de percusión envían su información MIDI a un dispositivo de salida MIDI, que puede ser un dispositivo externo a MusE o incluso a la computadora, por ejemplo, un Yamaha DX7 para dar un ejemplo retro. El dispositivo de salida MIDI también puede ser un sintetizador de software interno, representado por el tipo de pista del sintetizador a continuación.
Contienen datos de audio que se pueden reproducir o canalizar a través de cadenas de complementos de efectos. Ofrecen automatización para estos complementos.
Estas pistas posibilitan el ruteo de sus archivos de audio externos hacia su proyecto MusE. Configure las entradas de audio físico con las que desea conectar su pista de entrada de audio y luego enrute las pistas de entrada a varias otras pistas, como las pistas de ondas.
Estas proporcionan la ruta para los datos de audio de su proyecto hacia el exterior. Configure las salidas de audio físicas con las que desea conectar su pista de salida de audio y luego enrute varias otras pistas, como pistas de ondas, a las pistas de salida.
Las pistas de grupo son utilizadas como “buses”, donde puede enrutar otras pistas hacia ellas y luego enrutar los grupos a otras pistas. Dado que las pistas de grupo tienen todas las características de otras pistas de audio, como el volumen y el balance, proporcionan un punto de enrutamiento común conveniente en el que tiene el control del sonido antes de que pase a otras pistas.
Las pistas auxiliares de audio (Audio Aux Tracks) proporcionan una forma más conveniente de mezclar varias pistas de audio. Con cada pista auxiliar de audio agregada, otras pistas de audio obtendrán una perilla de envío común para ajustar el nivel enviado a la pista auxiliar. Esto puede resultar más conveniente que utilizar varias pistas de grupo.
Este tipo de pista es para un sintetizador de software al que se pueden asignar pistas MIDI y de percusión. Lo que significa que las notas tocadas en la pista MIDI o de percusión se enviarán al sintetizador para generar audio (o sea, utilizando la capacidad de síntesis de su dispositivo MIDI externo).
Puede crear una pista haciendo clic con el botón derecho en la lista de pistas del Arreglador y luego agregando la pista deseada, o mediante el menú de edición.
Las pistas tienen varios atributos:
- Mute (Silencio): Si hace clic en el campo Silenciar, la pista se silencia y deja de producir sonido.
- Solo: El botón de solo destaca una pista para escuchar. Silencia algunas otras pistas pero puede hacer un "solo fantasma" en otras. Para obtener más información, consulte la sección pistas solistas y solo fantasma.
- Record (Grabación): La columna de grabación "arma" su pista para la grabación. "Armar" una pista para grabación significa prepararla para recibir audio. Si falla el armado de la pista, no podrá grabar nada. Consulte también la opción de configuración "mover pistas armadas para grabación".
- Nombre de la pista (track name): Haga doble clic para editar el nombre de la pista.
- Puerto (port): Para las pistas MIDI, esto le permite seleccionar el puerto MIDI al que se deben enrutar los eventos, que puede ser su sintetizador físico o un sintetizador de software (soft synth). Para los sintetizadores de software, este es el puerto al que está asociado el sintetizador. Para otros tipos de pistas, esto está deshabilitado.
- Canal: Para las pistas MIDI, este es el canal MIDI al que se envía la salida. Para cualquier tipo de pistas de audio, este es el número de canales (mono, estéreo).
- Automatización: Para las pistas de audio, esto le permite configurar la visualización de automatización en el Arreglador. (Ver automatización de audio). Al hacer clic aquí, aparecerá un menú emergente con submenús. Al hacer clic en un submenú, se seleccionará o anulará la selección, mostrando u ocultando el parámetro de automatización como un gráfico superpuesto en la parte superior de la pista. Los submenús le permiten seleccionar el color que desea asociar con el parámetro de automatización. También pueden usarse para asignar controladores midi a los parámetros. Se muestra un cuadro de diálogo donde puede elegir manualmente el controlador midi, con un botón de aprendizaje para 'escuchar' y reconocer automáticamente cualquier controlador midi.
- Clave (Clef): Para las pistas MIDI, puede especificar una clave aquí. Este es un elemento que afecta solamente al editor de partituras.
En el Arreglador y los editores de partes, tendrá una barra lateral del mezclador en el lado izquierdo. Puede configurar allí parámetros específicos de ese tipo de pista.
La barra lateral MIDI te permite cambiar de programa, volumen, balance y más.
Se manejan igual que las pistas MIDI simples (siendo compatibles con ellas) y ofrecen toda la funcionalidad, aunque de una manera diferente. Le permiten reordenar el mapa de percusión de manera eficiente, puede abrir partes de varias pistas de percusión en un solo editor de percusión (MusE separará los sonidos de diferentes pistas de acuerdo con su configuración, consulte el menú "Display") y puede configurar los programas igual que con las pistas MIDI normales.
- Output Port (Puerto de salida): Esta lista desplegable selecciona el puerto midi para enviar salida midi desde esta pista.
- Canal de salida (Output Channel): Este cuadro selecciona el canal midi que se utilizará en el puerto de salida.
- Enrutamiento de entrada y salida (Input and Output Routing): Selecciona puertos y canales midi desde los que recibir midi y rutas en solitario. (Ver Rutas).
- Transponer (Transpose): Esto transpone notas de entrada midi hacia arriba o hacia abajo. Esto es muy útil si su teclado midi no tiene suficientes teclas o el dispositivo de salida seleccionado toca una octava demasiado baja o alta, y le gustaría cambiar la octava de las notas entrantes para compensar.
- Retardo (Delay): Ajusta el retardo de las notas.
- Largo (length): Ajusta la duración de las notas.
- Velocidad (velocity): Ajusta la velocidad de las notas entrantes. Úselo para ajustar un teclado demasiado forte o demasiado piano.
- Compresión: Ajusta la compresión de las velocidades de las notas entrantes. Úselo para hacer notas entrantes suaves las notas más fuertes y fuertes no tan fuertes.
- Instrumento: Selecciona el parche de instrumento midi que utilizará el puerto de salida seleccionado. Esto es equivalente a marcar el parche (patch) en los cuadros del banco y del programa, excepto que muestra un nombre de parche más amigable según lo definido por el instrumento midi del puerto de salida seleccionado. Ver instrumentos o configuración de puertos.
- H-Bank: Selecciona el número de banco alto del programa actual.
- L-Bank: Selecciona el número de banco bajo del programa actual.
- Programa (prog): Selecciona el número de programa del parche actual.
- Volumen: Ajusta el controlador de volumen midi.
- Balance (Pan): Ajusta el balance en el controlador midi.
Tip: Si el tipo de canción es GM, GS o XG, es posible que deba almacenar los valores deseados en la posición de transporte cero; de lo contrario, el instrumento puede anular sus ajustes cuando el transporte vuelva a la posición cero.
La barra lateral, también llamada Track-Pane, es una tira mezcladora integrada (mixer strip), exactamente la misma tira que se encuentra en las mezcladoras. (Ver mezclador).
En la parte superior de la barra lateral de audio, hay un estante de efectos que le permite aplicar varios complementos al audio. Para obtener más información sobre esto, consulte el rack de efectos.
Se puede crear partes dentro de las pistas MIDI, de percusión y de ondas. Las partes son fragmentos de notas coherentes o datos de ondas que se pueden mover, copiar, clonar y eliminar independientemente de otras partes.
Las partes se crean utilizando la herramienta Lápiz y luego dibujando en el área de la parte derecha en el Arreglador.
- Pueden ser movidas con la herramienta Flecha (arrow)
- eliminadas usando la tecla SUPR.
- Al hacer clic con el botón derecho sobre una parte, se abre un menú emergente. Este menú le permite aún más cosas, como configurar el color de la parte, guardar la parte en el disco, etc.
- Puede usar CTRL+C y CTRL+V para copiar y pegar partes.
- CTRL+B pega la parte como un clon. Presionar MAYÚS también le proporciona un cuadro de diálogo que le permite pegar la parte varias veces y configurar más cosas.
- También puede clonar partes arrastrando la parte con el mouse mientras mantiene presionada la tecla CTRL.
Las rutas son la forma en que las pistas se conectan entre sí y con el mundo exterior. (También son la forma en que los puertos midi Jack se conectan al mundo exterior. Consulte la configuración del puerto midi)).
Cada pista tiene dos botones cuyos iconos parecen flechas. Un botón es para el enrutamiento de entrada y el otro es para el enrutamiento de salida. Al hacer clic en estos botones, aparecerá un menú de rutas de entrada o salida disponibles a las que puede conectarse. La mayoría de las pistas de audio enumeran otras pistas a las que conectarse, pero las pistas de entrada y salida de audio son especiales: los menús de enrutamiento de entrada de la pista de entrada de audio enumeran los puertos de entrada de audio Jack disponibles. Por el contrario, los menús de enrutamiento de salida de la pista de salida de audio enumeran los puertos de salida de audio Jack disponibles.
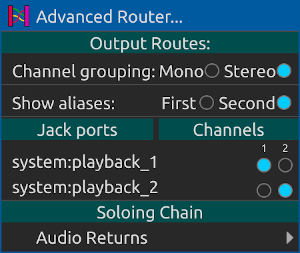
Por su parte, las pistas MIDI y de percusión le permiten enrutar los puertos y canales MIDI disponibles a la pista utilizando una matriz emergente como la siguiente:

Cualquier elemento del menú de enrutamiento que pudiese causar una condición de enrutamiento circular está desalentado. Descubra si existe la condición examinando las rutas de enrutamiento involucradas y corrija la situación si es necesario.
Además, no se pueden utilizar los envíos auxiliares de una pista si la pista tiene una ruta de ruta de entrada desde CUALQUIER pista auxiliar. (Ver pistas auxiliares de audio). En ese caso, las perillas y etiquetas de envío auxiliar estarán deshabilitadas.
Las cadenas de solos (ver cadenas de solos) son rutas como cualquier otra. Las rutas de cadenas de solos (Soloing chain routes) disponibles se muestran en los menús emergentes de enrutamiento.
La funcionalidad "solista" (track soloing) le permite escuchar una pista mientras silencia a las otras, sin tener que silenciarlas una a una (Ver atributo "solo" en pistas).
Para hacer solista a una pista y silenciar otras, MusE emplea la función de 'solo fantasma' (Phantom soloing): cuando una pista es solista, MusE hace automáticamente solistas a todas las pistas enrutadas hacia y desde esta pista. (Ver rutas). Una pista fantasma en solo se indica en la columna de solista (solo) del panel de pistas. (Ver atributos de pistas).
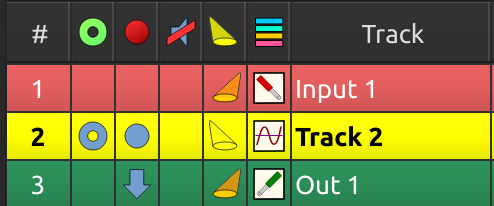
Cuando una pista de salida de audio envía audio a alguna entidad externa, como ser una aplicación externa en ejecución, y el audio de esa entidad externa se retroalimenta a una pista de entrada de audio de MusE, las cadenas de solo (Soloing chains) le permiten poner en solo la entrada o salida, y MusE completará el camino aislando automáticamente al otro y todas las rutas que vinieron antes o después de él.
Las cadenas de solo también funcionan con pistas MIDI encadenadas a entradas de audio: cuando una pista MIDI activa algún dispositivo externo MIDI cuyo audio se alimenta a MusE, las cadenas de solo permiten que toda la cadena sea solista.
Acceda a las “cadenas de solo” a través de los menús de enrutamiento. (Ver rutas de cadenas de solos).
MusE tiene una interfaz de programación (script) para crear o manipular midi a través de programas externos.
Los scripts MIDI operan en pistas midi y de percusión, y se encuentran en el menú Scripts (o Plugins en MusE < 4.0). En el Arreglador, este es un submenú del menú Funciones (o menú Midi en MusE < 4.0).
Es sobre todo útil para realizar el mismo cambio en muchos lugares a la vez. Como ejemplo, hay un script que procesa todas las notas seleccionadas y las hace de la misma longitud. Hay varios scripts provistos con MusE, pero el usuario puede agregar más cuando surja la necesidad.
Para hacer un script, lea la documentación, también disponible en la distribución fuente.
Los complementos son pequeños programas auxiliares que pueden procesar los datos de una pista.
Los complementos de audio se pueden aplicar a cualquier pista que maneje audio (es decir, entradas, salidas, pistas de ondas, pistas de sintetizador). La sección del rack de efectos describe esto. (Ver rack de efectos).
Todos los tipos de pistas de audio (entrada, salida, grupo, onda, sintetizador y auxiliar) tienen un rack de efectos en el que se pueden insertar complementos de audio en cadena. Actualmente, cada bastidor puede alojar hasta ocho complementos.
MusE actualmente admite complementos de efectos LADSPA y complementos de efectos y sintetizadores DSSI / LV2 / VST2.
Los complementos pueden ser agregados haciendo doble clic en una entrada en el rack de efectos en el panel de información de la pista (que se muestra en el lado izquierdo del Arreglador cuando se selecciona la pista correspondiente). Al hacer clic con el botón derecho en los elementos del bastidor, aparece un menú emergente intuitivo.
Todos los controles de complementos se pueden automatizar (ver automatización de audio).
One must carefully consider how many audio inputs and outputs a plugin has, and how may channels the particular audio track has (1 mono or 2 stereo), and how MusE uses the plugins in the rack.
Uno debe considerar cuidadosamente cuántas entradas y salidas de audio tiene un complemento, y cuántos canales tiene la pista de audio en particular (1 mono o 2 estéreo), y cómo MusE usa los complementos en el rack.
Obtenga más información sobre esto en entendiendo el rack de efectos.
Una vez que se agrega un complemento, necesita una forma de manipular sus controles, lo que afecta su comportamiento y así operar sobre el sonido. MusE puede mostrar una GUI (interfaz gráfica de usuario) genérica que contiene todos los controles del complemento organizados de una manera bastante simple. Sin embargo, muchos complementos tienen una GUI propia que generalmente se ve mejor (y que fue diseñada específicamente para el complemento). Ambos tipos de GUI se abren desde el menú emergente del botón derecho del ratón del rack de efectos.
El metrónomo en MusE se habilita con el botón de la barra de herramientas del Metrónomo o con el atajo de teclado C
La configuración del metrónomo se puede realiza con el menú Configuración ➜ Metrónomo.
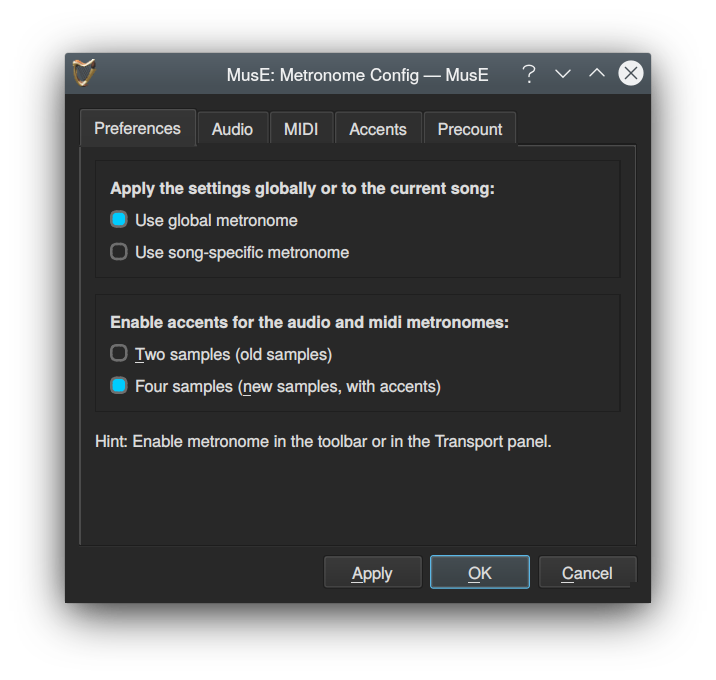
It can be configured to output clicks on the audio output and/or emit MIDI to be played back by an external MIDI device. By default audio output is enabled but not MIDI.
Puede configurarse para generar clics en la salida de audio y/o emitir MIDI para ser reproducido por un dispositivo MIDI externo. Por defecto, solo la salida de audio está habilitada.
Con MusE se incluyen algunas muestras de sonido para utilizarlas como sonido de metrónomo. Si tiene un sonido de metrónomo favorito, también es posible copiar este archivo como .WAV a la carpeta metronome en share/muse-4.0/metronome in the installation. creada en la instalación.
La configuración predeterminada para el metrónomo es 120 bpm (120 pulsos por minuto), pero sería poco útil si no fuera configurable. Esto se puede cambiar en la barra de herramientas Tempo o en el panel de transporte View ➜Transport panel, o en el atajo de teclado F11.
Además, de forma predeterminada, el tempo de la pista maestra (Mastertrack-tempo) está habilitado (el botón verde en la barra de herramientas Tempo o el panel de transporte). Esto puede resultar un poco confuso para el principiante, pero para hacer música con cambios de tempo es una necesidad.
Lo que significa en la práctica es que el cambio de tempo se agrega como un cambio de tempo donde se encuentra actualmente el cursor de reproducción. Por lo tanto, si no está haciendo música con cambios de tempo, asegúrese de desmarcar el botón de tempo de pista maestra mastertrack-tempo o siempre haga el cambio después de haber rebobinado la canción al principio.
Si ha realizado un cambio de tempo sin querer y es un poco tarde para deshacerlo, el editor de la lista de pistas maestra Mastertrack list es su amigo.
La automatización es la capacidad de grabar (o construir) y reproducir secuencias exactas de movimientos de control.
MusE puede automatizar tanto MIDI como audio, pero se manejan de manera algo diferente aunque comparten una serie de similitudes.
Casi todos los controles gráficos de audio en MusE se pueden automatizar. Esto incluye el volumen y el balance de una pista de audio, y los controles de cualquier complemento en el rack de efectos. Y si la pista es una pista de sintetizador, todos los controles del sintetizador.
Cada control tiene un valor de ajuste manual. Este valor se muestra cuando no hay ningún dato de automatización o se ha desactivado la automatización.
Para los controles de complementos y sintetizadores, generalmente es más deseable manipular la automatización con las GUI de complementos genéricos, porque MusE tiene control total sobre su comportamiento. (Consulte las GUI de complementos).
Hay algunas formas de ingresar datos de automatización de audio:
- Ajustando los controles de audio mientras el transporte está rodando. MusE registrará los movimientos exactos.
- Ajustando los controles de audio mientras el transporte está parado, en diferentes posiciones de transporte. El modo TOUCH permite esto.
- Haciendo clic con el botón derecho en cualquier control de audio y eligiendo una operación en el menú emergente de automatización. Esto incluye almacenar, borrar y borrar eventos de automatización y buscar el evento anterior o siguiente.
- Dibujando los datos en los gráficos de automatización de la pista de audio (ver pistas).
Cada banda de pista de audio tiene un botón de modo de automatización en la parte inferior.
Hay cuatro modos de automatización:
- OFF (apagado): Desactiva toda la automatización, utiliza siempre el valor manual.
- READ (leer): Los datos de automatización se aplican a los controles. Si existe algún dato de automatización, el valor manual es anulado y no tiene ningún efecto.
- TOUCH (tocar): Le permite alterar un control en cualquier momento, mientras el transporte está parado o rodando, si está rodando, cuando el control se libera, vuelve a la lectura de los datos de automatización.
- WRITE (escritura): Permite ajustar un valor inicial antes de enrollar el transporte. Mientras rueda, cuando el control está liberado, no vuelve a leer los datos de automatización.
Aquí hay una captura de pantalla del modo ESCRITURA de automatización y algunos datos de automatización, con el menú emergente de automatización del panel de pistas a la vista (ver pistas):
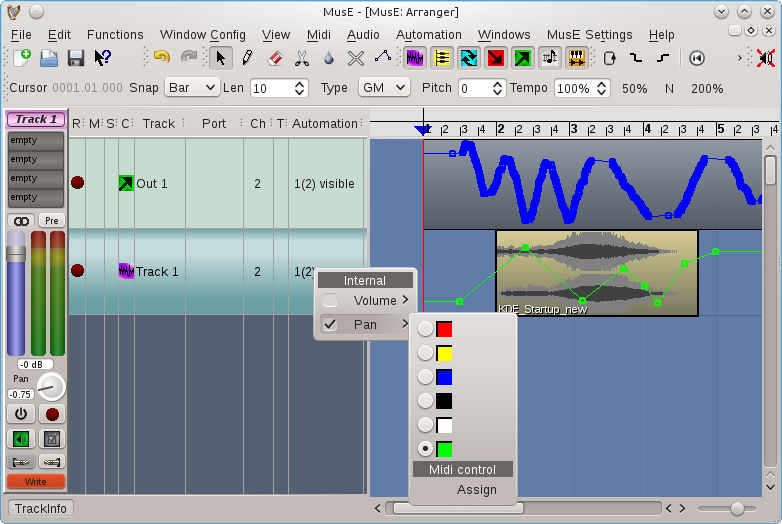
La automatización MIDI es un concepto ligeramente diferente: a diferencia de la automatización de audio, actualmente no existe 'modo' de automatización y no registra movimientos de control gráfico. Los datos se ven desde los editores de pianoroll y percusión, haciendo clic en el botón 'Ctrl' en esas secciones.
De manera similar a los controles de audio, cada control midi tiene un valor de ajuste manual. Este valor es sobreescrito cuando hay datos de automatización midi.
Hay varias formas de introducir datos de automatización MIDI:
- Ajustando controles MIDI externos (como el tono del teclado midi o la rueda de modulación) mientras el transporte está rodando y tanto el transporte como la pista midi están en modo de grabación. MusE registrará los movimientos exactos. Como se mencionó anteriormente, tenga en cuenta que los movimientos de control gráfico no se registran.
- Haciendo clic derecho en cualquier control midi y eligiendo una operación en el menú emergente de automatización. Esto incluye almacenar y borrar eventos de automatización.
- Dibujando los datos en los gráficos de automatización de una parte midi.
Aquí hay una captura de pantalla de una pista midi, que contiene una parte midi que se ha abierto con el editor de pianoroll y mostrando los datos de automatización.
El menú emergente 'Ctrl' (abajo a la izquierda) muestra los controladores midi disponibles. El punto verde indica que hay algunos datos.
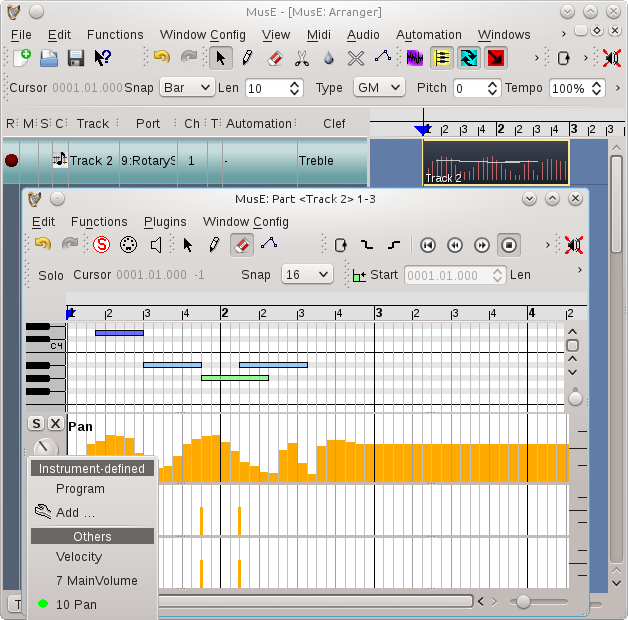
Los puertos MIDI proporcionan una capa de abstracción para su hardware y sintetizadores MIDI (que pueden ser sintetizadores tanto de software como de hardware), y otras aplicaciones MIDI. Los puertos están numerados. Para producir sonido, cada pista MIDI debe asignarse exactamente a un puerto MIDI, al que luego se envían los eventos MIDI.
La ventaja de esta capa de abstracción es que si su sistema cambia, por ejemplo, cambia el hardware MIDI, entonces sólo necesita modificar los puertos en lugar de todas las pistas que usan esos puertos. Esto es similar a la abstracción de la pista de entrada y salida de audio al mundo exterior.
En el cuadro de diálogo de configuración midi/softsynth, debe asignar los números de puerto a los dispositivos reales (seleccionando puertos ALSA o jack midi, o complementos de sintetizador).
Pruebe el menú contextual de la columna "Puerto" de alguna pista MIDI para ver y cambiar la configuración por pista. Si usa un sintetizador por software, al hacer clic con el botón derecho en la columna Tipo de pista del sintetizador o en cualquier pista midi que use el sintetizador, podrá iniciar la GUI del sintetizador (genérico y/o nativo si está disponible).
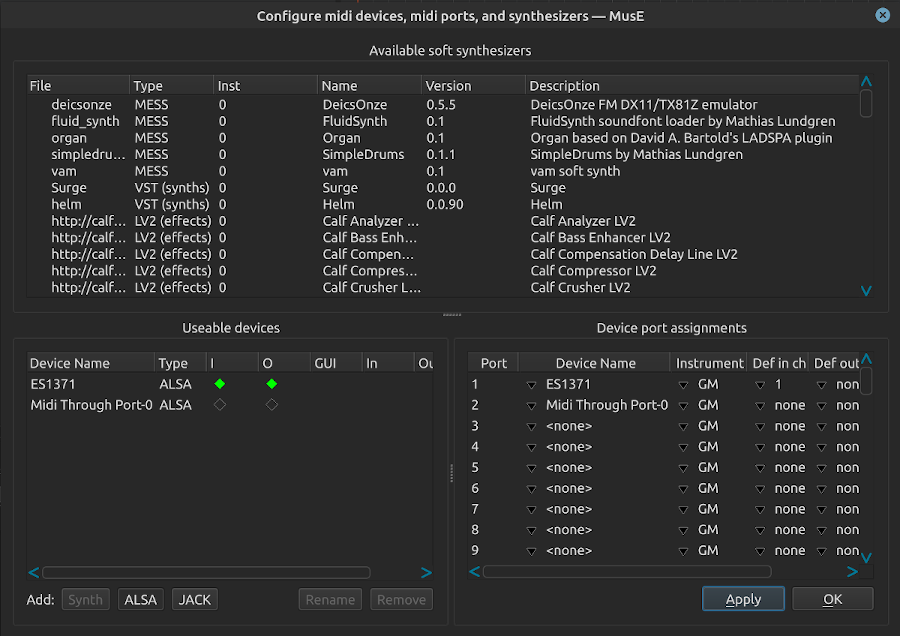
- GUI: Para dispositivos sintetizadores, indica si hay una interfaz gráfica de usuario disponible y si se muestra. Haga clic para mostrar u ocultar.
- I: Si está presente, el puerto puede aceptar entrada MIDI. Haga clic para habilitarlo o deshabilitarlo.
- O: Si está presente, el puerto puede enviar salida MIDI. Haga clic para habilitarlo o deshabilitarlo.
- Instrumento: Selecciona el instrumento que se utilizará cuando se reproduzca MIDI a través del puerto.
- Nombre del dispositivo: Selecciona o crea un dispositivo MIDI asignado al puerto. Estos pueden ser dispositivos Jack MIDI o dispositivos ALSA MIDI (si ALSA está habilitado) o sintetizadores por software. Los dispositivos Jack MIDI se crean seleccionando Crear dispositivo Jack en el menú desplegable Nombre del dispositivo. Los dispositivos Jack MIDI se pueden renombrar como desee haciendo clic en el nombre del dispositivo. Los sintetizadores por software se crean haciendo clic en la lista de sintetizadores de software (soft synth list) y luego en Agregar instancia. O simplemente puede crear una nueva pista de sintetizador desde la lista de pistas del Arreglador, o incluso los desde los menús del mezclador .
- Rutas de entrada y salida: Estos son para dispositivos Jack MIDI, son las rutas hacia y desde los puertos Jack MIDI disponibles. Jack puede proporcionar diferentes nombres de alias para estos puertos, puede seleccionar qué alias se muestra.
- Canal de Entrada predeterminado: Conecta automáticamente estos canales de puerto a nuevas pistas midi o de percusión.
- Canal de Salida predeterminado: Conecta automáticamente nuevas pistas midi o de percusión a este canal en el puerto.
- Estado: Indica el estado del puerto, incluidos los errores al abrirlo.
Los complementos generalmente pueden procesar una cantidad arbitrariamente pequeña (o grande) de muestras de sonido (samples). Si algún valor de control del complemento cambia continuamente, para proporcionar una experiencia de escucha ideal, MusE necesitaría llamar al complemento 44100 veces por segundo, solicitando un solo valor a la vez.
Configurando el** período de control mínimo**, el usuario puede obligar a MusE a solicitar valores al complemento N veces menos. Por ejemplo, estableciendo este valor en 64 haría que MusE llamara al complemento 689 = 44100/64 veces por segundo, solicitando 64 valores a la vez. Si bien hacer esto reducirá la precisión de los cambios de control, también puede reducir el uso de la CPU, porque llamar al complemento con más frecuencia, solicitando fragmentos más pequeños, es más costoso (para la performance) que llamarlo con poca frecuencia, solicitando fragmentos más grandes.
Si no tiene problemas de rendimiento, o si desea realizar la mezcla final de su proyecto, establecer esto en un valor bajo asegura cambios de parámetros finos que podrían significar una mejor calidad de sonido.
Y a la inversa, si tiene problemas de rendimiento, aumentar este valor podría ser de ayuda.
Media
Documentation
- Introduction
- Getting up and running
- Beginners tutorial
- Basic overview of MusE
- Projects
- Editing in MusE
- Drum editor
- Event editor
- Mastertrack editor(s)
- The Panic Toolbar
- Tracks and parts
- Routes
- Track soloing
- Scripts
- Plugins
- Metronome Configuration
- Automation
- Configuration
- Usage of the editors
- Useful keyboard shortcuts
Documentation (Español)
- Introducción
- Para ponerse en marcha
- Tutorial para Principiantes
- Descripción básica de MusE
- Proyectos
- Edición en MusE
- Editor de percusión
- Editor de eventos
- Editor de la Pista Maestra (Mastertrack)
- Barra de herramientas de pánico
- Pistas y Partes
- Rutas
- Pista solistas (Track soloing)
- Programas (Scripts)
- Complementos (plugins)
- Configuración del Metrónomo
- Automatización
- Configuración