-
Notifications
You must be signed in to change notification settings - Fork 7
Testing
David Gerber edited this page Dec 31, 2024
·
9 revisions
Run the test Gradle task.
Clicking the clipboard icon on the top right of error requesters will create an error report that you can easily paste into an issue.
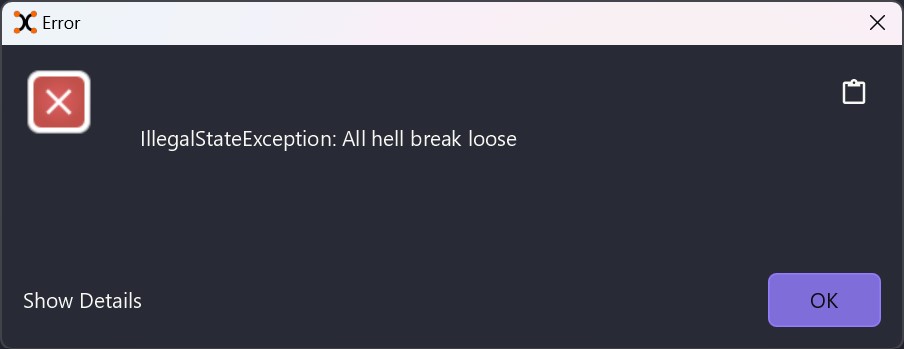
Pass the following arguments to run multiple instances.
Location A:
--data-dir=./data2
Location B:
--data-dir=./data3
- run the installer
- run Xeres
- confirm the firewall requester if it pops up (Allow)
- enter Foo as profile name
- click Create
- the main window should show up
- open a PowerShell window
- cd appdata\local\Xeres
- .\Xeres.exe --data-dir=c:\bar
- enter Bar as profile name
- click Create
- the main window should show up
- in Foo click the copy ID to clipboard button
- in Bar, click Add Peer and paste the ID, then click Add
- click the copy ID to clipboard button
- in Foo, click Add Peer and paste the ID, select the local IP address in the Addresses field the then click Add
- both locations should connect together
- in Foo, click on the Contacts tab
- select Bar in the list
- click the Chat button
- move the messaging window slightly to the left
- type "hello" then press enter
- a window should open in Bar
- type "hey" from Bar
- the message should appear in Foo
- in Foo, click on the Chats tab
- click the create chat room button
- enter Test as name and Anything as topic, click Create
- select the Test chat room
- in Bar, click on the Chats tab
- wait for it to appear in Public, it can take a while (2 minutes max)
- unroll the Public tree, use the context menu in Test and select Join
- unroll the Subscribed tree, select Test
- enter "hello" in the chat room, press enter
- the message should appear in Foo
- in Foo, click on the Forums tab
- click the create forum button
- enter Test as name and Anything as description, click Create
- select the Test forum
- in Bar, click the Forums tab
- wait for it to appear in Popular, it can take a while
- unroll the Popular tree, use the context menu in Test and select Subscribe
- unroll the Subscribed tree, select Test
- in Foo, click on the create message button
- enter "First" in the title and "hello world" as text, press Send
- a message should appear in the list, click on it
- in Bar, the message should appear as well after a while, click on it
- compare both messages in Foo and Bar, they should be the same
- in Bar, use the Reply over the message's context menu
- enter "It works very well!", click Send
- the message should appear in Foo
- Open an explorer in %appdata%\Xeres\Incoming
- press "new text document"
- enter "info" as same and save it, double click on it and enter "hello there" as content, save
- in Foo, go to the Configure shares menu
- tick "Searchable" for the incoming directory, click Apply and close
- wait a minute for the file to get indexed (can take up to 10 minutes)
- in Bar, go to the files tab and search for info until it appears
- use the "download" context menu
- click on the download tab on the left, wait until the file is marked as "Done"
- context menu "Open"
- the file should have the same content as when created