View the live site: https://social-machines.github.io/
This website is created using Jekyll, a static site generator. The general flow of editing the site is:
- Clone the repository locally:
git clone [email protected]:social-machines/social-machines.github.io.git
- Start a Jekyll server in the cloned directory:
bundle exec jekyll serve
This will allow you to see your local changes at http://localhost:4000 before you push them live. Every time you save a file, just refresh the page and Jekyll will have regenerated the site with the new changes.
- Edit files locally as per the instructions below, save, and verify your changes are correct on your locally hosted version of the site.
- Commit the changes you've made to the repository.
- Push the changes you've made to GitHub. After a minute or two, refresh the live site to see your changes. If you do not see the changes after a few minutes, check GitHub System Status to see if they are experiencing delays with builds.
NOTE Do not edit any files in the _site directory. These are auto-generated by Jekyll and will be overwritten. Pretend that folder does not exist.
Here are instructions for doing various types of edits to the site.
NOTE Do not edit any files in the _site directory. These are auto-generated by Jekyll and will be overwritten. Pretend that folder does not exist.
All publication data is stored in _data/publications.yml and _data/theses.yml if it is a thesis. The contents of that file are used to populate the publications throughout the site, applying different filters based on attributes defined for each publication. For instance, the publications that show up on the Media Analytics Publications page are filtered to those with group: media analytics.
- Open the file _data/publications.yml
- Add an entry for the new publication at the top of the file (or ideally in sorted reverse chronological order).
An entry for a publication looks like the following:
- citation: |
Soroush Vosoughi\*, Prashanth Vijayaraghavan\*, Ann Yuan, and Deb Roy. (2017). **Mapping Twitter Conversation Landscapes**. In Proceedings of the 11th International AAAI Conference on Weblogs and Social Media (ICWSM 2017). Montreal, Canada. \*Equal Contribution.
publication_year: 2017
pdf_file: http://lsm.media.mit.edu/papers/ICWSM-2017.pdf
group: media analytics
academic: true
tags:
- Machine Learning
- Social Networks
- Natural Language ProcessingA few things to note:
-
The
citationfield is written in Markdown, so asterisks will be interpretted accordingly. For equal contribution, make sure you escape the asterisk with a backslash: \*. Titles should be marked in bold by surrounding them with two asterisks (e.g. **My Paper Title**). -
The
pdf_filefield is a URL and should point to http://lsm.media.mit.edu/papers/YOUR_PAPER_PDF.pdf. You'll need to upload your file to the paper hosting server for this URL to work, as described below in the "Uploading a paper" section. -
The
groupfield indicates whether it will show up on the Media Analytics publications page (with valuemedia analytics) or the Learning page (with valuelearning) -
The
academicfield indicates whether the paper is academic (e.g. a conference or journal paper) or not (e.g. a blog post, or a news article) -
The
tagsfield contains a list of tags that can be used to filter the paper. Currently the list of tags to choose from is:- Machine Learning
- Robotics
- Cognitive Science
- Learning
- Natural Language Processing
- Social Networks
- Visualization
If you think there should be a new tag added, discuss with others first.
We have a separate place where we are storing all our papers since they can be quite large especially when videos are embedded in them. The box was setup for us by NECSYS and is available at lsm.media.mit.edu. To upload a paper, you'll need to connect to the server over SMB. If you're not on campus, you'll need to be on the Media Lab VPN (instructions to connect to VPN).
The following instructions explain how to upload a paper to the SMB server on a Mac.
Open Finder and select Go -> Connect to Server... from the menu bar (or press Cmd+K)
Enter smb://lsm.media.mit.edu as the Server Address. Optionally click the + to save it as a favorite. Click Connect.
Click Connect when prompted about connecting.
Enter your Kerberos login information. You do not need to add an email address, just use your username. Then click Connect to continue.
Scroll to select lsm.media.mit.edu as the volume you'd like to mount (or type "lsm" to quickly get to it).
This opens up a finder window to the mounted SMB server. The papers directory is where you should put your PDF file.
That paper is now available to be read at http://lsm.media.mit.edu/papers/a_paper.pdf. Use that URL as the value for pdf_file in your citation entry.
Projects are currently very limited in their presentation on the site. They are comprised solely of a title, an image, the group they are under, and a link to the project page on the Media Lab site. The project data is stored in _data/projects.yml.
- Open the file _data/projects.yml
- Add the entry for the new project to the top of the file.
An entry for a project looks like the following:
- title: "FlipFeed"
image: https://dam-prod.media.mit.edu/thumb/2017/01/18/1_Mk6xr17.jpg.800x800.jpg
url: https://www.media.mit.edu/projects/flipfeed/overview/
group: media analyticsThe idea is to save students work from reproducing content for projects everywhere, we can just re-use the title and images required for the Media Lab's site.
Things to note
- The
groupfield should be one ofmedia analyticsorlearning.
The people data is all stored in _data/people.yml.
- Open the file _data/people.yml
- Add the entry for the new person to the top of the file.
An entry for a person looks like the following:
- name: Lisa Conn
title: Graduate Researcher
type: student
image: http://excedrin.media.mit.edu/socialmachines/wp-content/uploads/sites/27/2014/07/IMG_4998-e1454462435442.jpg
groups:
- media analytics
- cortico
alumni: trueThings to note
- The
groupsfield should contain any ofmedia analytics,learning, orcortico. - Set
alumni: truewhen a person leaves the lab. It's okay if this field is not there at all (this implies it is false). - The
typefield should be one of: leadership, faculty, staff, visitor, postdoc, student, cortico - The order in which people show up on the team pages is determined by a variable called
people_orderon the pages themselves. See learning/people.md for an example.
Say we want to add the image tim-cook-deb.jpg to the image gallery.
- Add the image file to the img/ directory.
- Edit life-at-the-lab.md and add to the
images:list- ../img/tim-cook-deb.jpg:
layout: image-gallery
title: Life at the Lab
description: This page will be pretty soon.
images:
- ../img/CASM-offsite.jpg
- ../img/group-walk-mit.jpg
- ../img/tim-cook.jpg
- ../img/tim-cook-deb.jpgNote that the order of the images in the images: list is how they will display on the site.
The content of the front page is stored in index.html. This is one of the few files that is written in HTML instead of Markdown.
The Media Analytics landing page can be edited via the Markdown file at media-analytics/index.md.
The Learning landing page can be edited via the Markdown file at learning/index.md.
The Cortico page can be edited via the Markdown file at cortico.md.
The Admissions page can be edited via the Markdown file at admissions.md.
All of the different types of pages specify which layouts they use in their front matter. To edit how those layouts are rendered, explore the files in _layouts/ and the modular components in _includes/.
Edit the entries in _data/nav.yml. The order in the file matches the order seen on the site.
The code for the filterable lists seen on the publications pages is stored in js/filterable-list.js. The live version uses a transpiled version of it in js/filterable-list.min.js. After making any desired changes, you can recompile the js by running the build script in the root directory called build.sh.
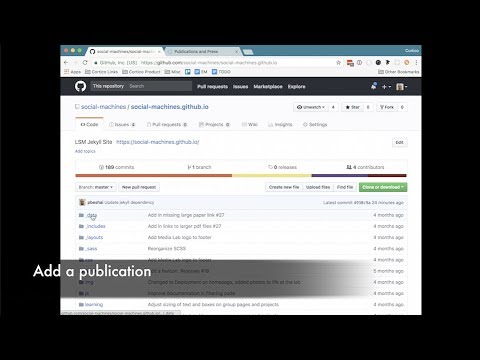 Watch video explanation
Watch video explanation





