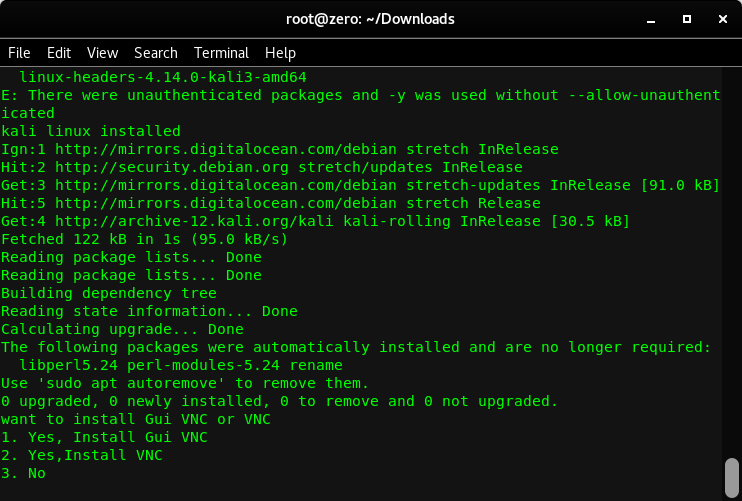### Installing Kali linux on VPS Server.###
### Tested on Ubuntu. ###
### Tested on Debian. ###
### It also installs VNC (Graphical / Non-Graphical VNC). ###
1.sudo apt-get update
2.sudo apt-get install git
3.git clone https://github.com/developerkunal/Converto.git
4.cd Converto.
5.chmod +x converto.sh
- ./converto.sh
-
Type 1 For Install Type 2 For Exit
-
Press 1 and Enter
- Now choose the desired option.
- Press Y .
- Now Select Yes.
- Now Select install the package maintainer's version And Press Enter.
- Now again Select install the package maintainer's version And Press Enter.
-
Now Choose the appropriate Metapackages you want to install .
1. Kali Linux base system 2. Kali Linux - all packages 3. Kali Linux forensic tools 4. Kali Linux complete system 5. Kali Linux GPU tools 6. Kali Linux Nethunter tools 7. Kali Linux password cracking tools 8. Kali Linux RFID tools 9. Kali Linux SDR tools 10. Kali Linux Top 10 tools 11. Kali Linux VoIP tools 12. Kali Linux webapp assessment tools 13. Kali Linux wireless tools -
Select option 2 (Kali Linux - all packages install) (Recommended).
- Select Language for the layout matching the keyboard (i am Selecting English.)
- Select No.
- Select Yes.
- Press Right Arrow Key, and Press Enter .
- Select Yes.
- Press Enter If Not Want to add any Users.
-
Select From inetd.
-
Press Enter.
- Choose You VNC Type you want to install (Graphical VNC Recommended)
- Now Enter The Password for the VNC Connection and also re-enter the password for verification.
- Optional : Press Y if you want a view only password (In view only password, The one having the password will only have the permission to view the screen.)
root@kali:~# vncserver
(It always start on Port 1)
root@kali:~# vncserver -kill :1
Example IP in VNC Viewer : 127.0.0.1:1