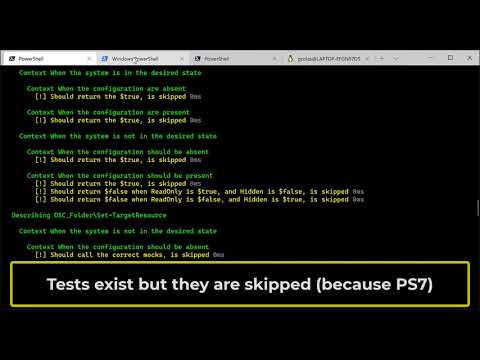This project is used to scaffold a PowerShell module project, complete with PowerShell build and deploy pipeline automation.
The Sampler module in itself serves several purposes:
- Quickly scaffold a PowerShell module project that can build and enforce some good practices.
- Provide a minimum set of InvokeBuild tasks that help you build, test, pack and publish your module.
- Help building your module by adding elaborate sample elements like classes, MOF-based DSC resources, class-based DSC resources, helper modules, embedded helper modules, and more.
- Avoid the "it works on my machine" and remove the dependence on specific tools (such as a CI tool).
- Ensures the build process can be run anywhere the same way (whether behind a firewall, on a developers workstation, or in a build agent).
- Assume nothing is set up, and you don't have local administrator rights.
- Works on Windows, Linux and MacOS.
Check the video for a quick intro:
Note: The video was made when Sampler was in early stages. Since that time there have been a lot of improvements and changes, so please read the documentation below.
The Sampler templates is configured to use PSResourceGet as the method of
resolving dependencies. The property UsePSResourceGet is default configured
to $true in the file Resolve-Dependency.psd1. If that configuration is
removed or disabled (set to $false) then resolving dependencies will
revert to PowerShellGet & PSDepend.
The specification syntax of the file RequiredModules.psd1 works with all three methods of resolving dependencies.
@{
# Gives latest release
Pester = 'latest'
# Gives specific release (also known as pinning version)
Pester = '4.10.1'
# Gives latest preview release
'ComputerManagementDsc' = @{
Version = 'latest'
Parameters = @{
AllowPrerelease = $true
}
}
# Gives specific preview release (also known as pinning version)
'ComputerManagementDsc' = @{
Version = '9.1.0-preview0002'
Parameters = @{
AllowPrerelease = $true
}
}
}When using the method PowerShellGet & PSDepend this configuration should also be added to the file RequiredModules.psd1 to control the behavior of PSDepend. This is only required if you need to use PowerShellGet & PSDepend. It is not required for PSResourceGet or ModuleFast.
@{
PSDependOptions = @{
AddToPath = $true
Target = 'output\RequiredModules'
Parameters = @{
Repository = 'PSGallery'
}
}It is possible to use PSResourceGet
to resolve dependencies. PSResourceGet works with Windows PowerShell and
PowerShell (some restrictions on versions exist). To use PSResourceGet as
a replacement for PowerShellGet it is possible to enable it in the configuration
file Resolve-Dependency.psd1. It is also possible to allow the repository
to use PowerShellGet as the default and choose to use PSResourceGet from the
command line by passing the parameter UsePSResourceGet to the build script
build.ps1, e.g. .\build.ps1 -ResolveDependency -Tasks noop -UsePSResourceGet
If both PSResourceGet and ModuleFast is enabled then PSResource will be preferred on Windows PowerShell and PowerShell 7.1 or lower. ModuleFast will be preferred on PowerShell 7.2 or higher.
It is possible to use ModuleFast
to resolve dependencies. ModuleFast only works with PowerShell 7.2 or higher.
To use ModuleFast as a replacement for PowerShellGet it is possible to
enable it in the configuration file Resolve-Dependency.psd1.
It is also possible to allow the repository to use PowerShellGet as the
default and choose to use ModuleFast from the command line by passing
the parameter UseModuleFast to the build script build.ps1, e.g.
.\build.ps1 -ResolveDependency -Tasks noop -UseModuleFast.
If both PSResourceGet and ModuleFast is enabled then ModuleFast will be preferred on PowerShell 7.2 or higher. PSResource will be preferred on Windows PowerShell and PowerShell 7.1 or lower.
When using ModuleFast as the only method there is more options to specify
modules in the file RequiredModules.psd1. This syntax will limit resolving
dependencies to just ModuleFast (and PowerShell 7.2 or higher) as they are
not supported by the other methods. See the comment-based help of the command
Install-ModuleFast
for more information of the available syntax.
@{
# Gives the latest release
'ComputerManagementDsc' = 'latest'
# Gives the specific release
'ComputerManagementDsc' = '9.0.0'
# Gives the latest patch release for v9.0
'ComputerManagementDsc' = ':9.0.*'
# Gives the latest preview release
'ComputerManagementDsc' = '!'
# Gives the latest release (including previews) that is higher that v9.0.0
'ComputerManagementDsc' = '!>9.0.0'
# Must be exactly 9.1.0-preview0002
'ComputerManagementDsc' = '9.1.0-preview0002'
'ComputerManagementDsc' = '@9.1.0-preview0002'
'ComputerManagementDsc' = ':9.1.0-preview0002'
'ComputerManagementDsc' = ':[9.1.0-preview0002]'
# Must be a higher version than 9.1.0-preview0002
'ComputerManagementDsc' = '>9.1.0-preview0002'
# Must be a lower version than 9.1.0-preview0002
'ComputerManagementDsc' = '<9.1.0-preview0002'
# Must be a lower version than or equal to 9.1.0-preview0002
'ComputerManagementDsc' = '<=9.1.0-preview0002'
# Must be a higher version than or equal to 9.1.0-preview0002
'ComputerManagementDsc' = '>=9.1.0-preview0002'
# Exact range, exclusive. Must be lower version than 9.2.0. 9.2.0 is not allowed.
'ComputerManagementDsc' = ':(,9.2.0)'
# Exact range, exclusive. Must be higher version than 9.0.0. 9.0.0 is not allowed.
'ComputerManagementDsc' = ':(9.0.0,)'
# Exact range, inclusive. Must be version than 9.0.0 or higher up to or equal to 9.2.0.
'ComputerManagementDsc' = ':[9.0.0,9.2.0]'
}
Because we resolve dependencies from a nuget feed, whether the public PowerShell Gallery or your private repository, a working version of PowerShellGet is required. Using PowerShellGet is the default if no other configuration is done. We recommend the latest version of PowerShellGet v2.
Managing the versions of your module is tedious, and is hard to maintain
consistency over time. The usual tricks like checking what the latest version on
PowerShell Gallery is, or use the BuildNumber to increment a 0.0.x version
works but isn't ideal, especially if we want to stick to semver.
While you can manage the version by updating the module manifest manually or by
letting your CI tool update the ModuleVersion environment variable, we think
the best method is to rely on the cross-platform tool GitVersion.
GitVersion will generate the version based on
the git history. You control what version to deploy using git tags.
Generally, GitVersion will look at the latest version tag, the branch names, commit
messages, to try to determine the Major/Minor/Patch (semantic versioning) based
on detected change (configurable in the file GitVersion.yml
that is part of your project).
Therefore, it is recommended that you install GitVersion on your development environment
and on your CI environment build agents.
There are various ways to install GitVersion on your development environment. If you use Chocolatey (install and upgrade):
C:\> choco upgrade gitversion.portableThis describes how to install GitVersion in your CI environment build agents if you plan to use the deploy pipelines in the CI.
To create a new project the command New-SampleModule should be used. Depending
on the template used with the command the content in project will contain
different sample content while some also adds additional pipeline jobs. But all
templates (except one) will have the basic tasks to have a working pipeline including
build, test and deploy stages.
The sections below show how to use each template. The templates are:
SimpleModule- Creates a module with minimal structure and pipeline automation.SimpleModule_NoBuild- Creates a simple module without the build automation.CompleteSample- Creates a module with complete structure and example files.dsccommunity- Creates a DSC module according to the DSC Community baseline with a pipeline for build, test, and release automation.CustomModule- Will prompt you for more details as to what you'd like to scaffold.GCPackage- Creates a module that can be deployed to be used with Azure Policy Guest Configuration.
As per the video above, you can create a new module project with all files and
pipeline scripts. Once the project is created, the build.ps1 inside the new
project folder is how you interact with the built-in pipeline automation, and
the file build.yaml is where you configure and customize it.
Creates a module with minimal structure and pipeline automation.
Install-Module -Name 'Sampler' -Scope 'CurrentUser'
$newSampleModuleParameters = @{
DestinationPath = 'C:\source'
ModuleType = 'SimpleModule'
ModuleName = 'MySimpleModule'
ModuleAuthor = 'My Name'
ModuleDescription = 'MySimpleModule Description'
}
New-SampleModule @newSampleModuleParametersCreates a simple module without the build automation.
Install-Module -Name 'Sampler' -Scope 'CurrentUser'
$newSampleModuleParameters = @{
DestinationPath = 'C:\source'
ModuleType = 'SimpleModule_NoBuild'
ModuleName = 'MySimpleModuleNoBuild'
ModuleAuthor = 'My Name'
ModuleDescription = 'MySimpleModuleNoBuild Description'
}
New-SampleModule @newSampleModuleParametersCreates a module with complete structure and example files.
Install-Module -Name 'Sampler' -Scope 'CurrentUser'
$newSampleModuleParameters = @{
DestinationPath = 'C:\source'
ModuleType = 'CompleteSample'
ModuleName = 'MyCompleteSample'
ModuleAuthor = 'My Name'
ModuleDescription = 'MyCompleteSample Description'
}
New-SampleModule @newSampleModuleParametersCreates a DSC module according to the DSC Community baseline with a pipeline for build, test, and release automation.
Install-Module -Name 'Sampler' -Scope 'CurrentUser'
$newSampleModuleParameters = @{
DestinationPath = 'C:\source'
ModuleType = 'dsccommunity'
ModuleName = 'MyDscModule'
ModuleAuthor = 'My Name'
ModuleDescription = 'MyDscModule Description'
}
New-SampleModule @newSampleModuleParametersWill prompt you for more details as to what you'd like to scaffold.
Install-Module -Name 'Sampler' -Scope 'CurrentUser'
$samplerModule = Import-Module -Name Sampler -PassThru
$invokePlasterParameters = @{
TemplatePath = Join-Path -Path $samplerModule.ModuleBase -ChildPath 'Templates/Sampler'
DestinationPath = 'C:\source'
ModuleType = 'CustomModule'
ModuleName = 'MyCustomModule'
ModuleAuthor = 'My Name'
ModuleDescription = 'MyCustomModule Description'
}
Invoke-Plaster @invokePlasterParametersNote: The
GCPackagetemplate is not yet available, but can be created using thedsccommunitytemplate with modifications, see the section GCPackage scaffolding.
Typically, such as with a community-driven module, you would have a single git repository dedicated to each module. However, there are situations where you might opt for a single git repository to encompass multiple modules. If you intend to establish a multi-module repository, ensure that each module is housed within its own folder. Each module's folder structure should be distinct and should not overlap with the folder structure of other modules.
Tip
Right folder structure
GitRootFolder
├───Module1
├───Module2
├───SomeModuleGroup #Not a module
│ ├───GroupModule1
│ └───GroupModule2
└───Module3Caution
Wrong folder structure
GitRootFolder
├───Module1
├───Module2
├───Module3
│ ├───SubModule1
│ └───SubModule2
└───Module3Note
You can utilize the gitversion tag-prefix to differentiate tags for each module separately. gitVersion configuration
To be able to build the project, all the dependencies listed in the file
RequiredModules.psd1 must first be available. This is the beginning of
the build process so that anyone doing a git clone can 're-hydrate' the
project and start testing and producing the build artefact locally with
minimal environmental dependencies.
Note
Try to avoid mixing these different methods in the same session. When switching to use a different method, open a new PowerShell session so none of the modules dependencies are loaded into the session.
graph LR
RD[Resolve dependencies] --> Method{Method?}
Method{Method?} -->|"(Legacy, to use,
disable other
methods)"| PowerShellGet(["PowerShellGet"])
Method -->|"parameter
-UseModuleFast"| ModuleFast(["ModuleFast"])
Method -->|"(Default),
parameter
-UsePSResourceGet"| PSResourceGet(["PSResourceGet"])
PowerShellGet -->|"Invoke-PSDepend"| InvokeRD
ModuleFast -->|"Install-ModuleFast"| InvokeRD
PSResourceGet -->|"Save-PSResource"| InvokeRD
InvokeRD[Use preferred method] <--> PSGallery["PowerShell Gallery"]
InvokeRD ---> Save[["Save to RequiredModules"]]
The following command will resolve dependencies using PSResourceGet:
cd C:\source\MySimpleModule
./build.ps1 -ResolveDependency -Tasks noopThe following command will resolve dependencies using ModuleFast:
cd C:\source\MySimpleModule
./build.ps1 -ResolveDependency -Tasks noop -UseModuleFastThe following command will resolve dependencies using PSResourceGet:
cd C:\source\MySimpleModule
./build.ps1 -ResolveDependency -Tasks noop -UsePSResourceGetThe dependencies will be downloaded (or updated) from the PowerShell Gallery (unless
another repository is specified) and saved in the project folder under
./output/RequiredModules.
By default, each repository should not rely on your personal development environment, so that it's easier to repeat on any machine or build agent.
Normally this command only needs to be run once, but the command can be run
anytime to update to a newer version of a required module (if one is available),
or if the required modules have changed in the file RequiredModules.psd1.
Note: If a required module is removed in the file
RequiredModules.psd1that module will not be automatically removed from the folder./output/RequiredModules.
The following command will build the project:
cd C:\source\MySimpleModule
./build.ps1 -Tasks buildIt is also possible to resolve dependencies and build the project at the same time using the command:
./build.ps1 -ResolveDependency -Tasks buildIf there are any errors during build they will be shown in the output and the build will stop. If it is successful the output should end with:
Build succeeded. 7 tasks, 0 errors, 0 warnings 00:00:06.1049394
NOTE: The number of tasks can differ depending on which template that was used to create the project.
If you only want to make sure the environment is configured, or you only want
to resolve the dependencies, you can call the built-in task noop ("no operation")
which won't do anything other than a quick way to run the bootstrap script (there
is no code that executes in the noop task).
./build.ps1 -Tasks noopNote: For the built-in
nooptask to work, the dependencies must first have been resolved.
Note
Which tests are run is determined by the paths configured
by a key in the Pester configuration in the file build.yml. The key
differs depending on the version of Pester being used. The key is Script
when using Pester v4, and Path when using Pester v5.
Important
If running (or debugging) tests in Visual Studio Code you should first make sure
the session environment is set correctly. This is normally done when you build
the project. But if there is no need to rebuild the project it is faster to run
the built-in task noop
in the PowerShell Integrated Console.
Running all the unit tests, the quality tests and show code coverage can be achieved by running the command:
`./build.ps1 -Tasks test`Integration tests are not run by default when using the build task test.
To run the integration test use the following command:
`./build.ps1 -Tasks test -PesterPath 'tests/Integration' -CodeCoverageThreshold 0`To run all tests in a specific folder use the parameter PesterPath and
optionally CodeCoverageThreshold set to 0 to turn off code coverage.
This runs all the quality tests:
`./build.ps1 -Tasks test -PesterPath 'tests/QA' -CodeCoverageThreshold 0`To run a specific test file, again use the parameter PesterPath and
optionally CodeCoverageThreshold set to 0 to turn off code coverage.
This runs just the specific test file New-SamplerXmlJaCoCoCounter.tests.ps1:
./build.ps1 -Tasks test -PesterPath ./tests/Unit/Private/New-SamplerXmlJaCoCoCounter.tests.ps1 -CodeCoverageThreshold 0It is possible to do all of the above (resolve dependencies, build, and run tests) in just one line by running the following:
./build -ResolveDependencyThe parameter Task is not used which means this will run the default workflow
(.). The tasks for the default workflow are configured in the file build.yml.
Normally the default workflow builds the project and runs all the configured test.
This means by running this it will build and run all configured tests:
./build.ps1Because the build tasks are InvokeBuild tasks, we can discover them using
the ? task. So to list the available tasks in a project, run the following
command:
./build.ps1 -Tasks ?NOTE: If it is not already done, first make sure to resolve dependencies. Dependencies can also hold tasks that are used in the pipeline.
The build.ps1 is the entry point to invoke any task, or a list of build
tasks (workflow), leveraging the Invoke-Build
task runner.
The script does not assume your environment has the required PowerShell modules,
so the bootstrap is done by the project's script file build.ps1, and can
resolve the dependencies listed in the project's file RequiredModules.psd1
using PSDepend.
Invoking build.ps1 with the -ResolveDependency parameter will prepare your
environment like so:
- Updates the session environment variable (
$env:PSModulePath) to resolve the built module (.\output) and the modules in the folder./output/RequiredModulesby prepending those paths to$env:PSModulePath. By prepending the paths to the session$env:PSModulePaththe build process will make those dependencies available in your session for module discovery and auto-loading, and also make it possible to use one or more of those modules as part of your built module. - (Optional) Making sure you have a compatible version of the modules PowerShellGet and
PackageManagement (
version -gt 1.6). If not, these will be installed from the configured repository. Only required if you plan to use legacy PowerShellGet, default PSResourceGet is used. - Download or install the
PowerShell-yamlandPSDependmodules needed for further dependency management. - Read the
build.yamlconfiguration. - If the Nuget package provider is not present, install and import Nuget PackageProvider (proxy enabled).
- Invoke PSDepend on
the file
RequiredModules.psd1. It will not install required modules to your environment, it will save them to your project's folder./output/RequiredModules. - Hand over the task execution to
Invoke-Buildto run the configured workflow.
Let's look at the pipeline of the Sampler module itself to better understand
how the pipeline automation is configured for a project created using a
template from the Sampler module.
NOTE: Depending on the Sampler template used when creating a new project there can be additional configuration options - but they can all be added manually when those options are needed. The Sampler project itself does not use all features available (an example is DSC resources documentation generation).
As seen in the bootstrap process above, the different workflows can be configured
by editing the build.psd1: new tasks can be loaded, and the sequence can be
added under the BuildWorkflow key by listing the names.
In our case, the build.yaml defines several workflows (.,
build, pack, hqrmtest, test, and publish) that can be called by using:
.\build.ps1 -Tasks <Workflow_or_task_Name>The detail of the default workflow is as follow (InvokeBuild defaults to the workflow named '.' when no tasks is specified):
BuildWorkflow:
'.':
- build
- testThe tasks build and tests are meta-tasks or workflow calling other tasks:
build:
- Clean
- Build_Module_ModuleBuilder
- Build_NestedModules_ModuleBuilder
- Create_changelog_release_output
test:
- Pester_Tests_Stop_On_Fail
- Pester_if_Code_Coverage_Under_Threshold
- hqrmtestThose tasks are imported from a module, in this case from
the .build/ folder, from this Sampler module,
but for another module you would use this line in your build.yml config:
ModuleBuildTasks:
Sampler:
- '*.build.Sampler.ib.tasks' # this means: import (dot source) all aliases ending with .ib.tasks exported by 'Sampler' moduleYou can edit your build.yml to change the workflow, add a custom task,
create repository-specific task in a .build/ folder named *.build.ps1.
MyTask: {
# do something with some PowerShellCode
Write-Host "Doing something in a task"
}
build:
- Clean
- MyTask
- call_another_taskCreates a module that can be deployed to be used with Azure Policy Guest Configuration. This process will be replaced with a Plaster template.
-
Start by creating a new project using the template
dsccommunity.Install-Module -Name 'Sampler' -Scope 'CurrentUser' $newSampleModuleParameters = @{ DestinationPath = 'C:\source' ModuleType = 'dsccommunity' ModuleName = 'MyGCPackages' ModuleAuthor = 'My Name' ModuleDescription = 'MyGCPackages Description' } New-SampleModule @newSampleModuleParameters
-
In the file
build.yamladd the following top-level key:BuiltModuleSubdirectory: module
-
In the file
build.yamlmodify thepackkey under the top-level keyBuildWorkflowby adding the taskgcpack:pack: - build - package_module_nupkg - gcpack
-
In the file
build.yamlmodify theGitHubConfigtop-level key as follows:GitHubConfig: GitHubFilesToAdd: - 'CHANGELOG.md' ReleaseAssets: - output/GCPolicyPackages/UserAmyNotPresent*.zip GitHubConfigUserName: myGitHubUserName GitHubConfigUserEmail: [email protected] UpdateChangelogOnPrerelease: false
-
In the file
RequiredModules.psd1add the module GuestConfiguration andxPSDesiredStateConfigurationto the list of dependency modules.@{ # ... current dependencies xPSDesiredStateConfiguration = 'latest' GuestConfiguration = @{ Version = 'latest' Parameters = @{ AllowPrerelease = $true } } }
-
Modify the
azure-pipelines.ymlas follows:-
Replace build image with
windows-latest. -
In the job
Package_Moduleafter the jobgitversionand before the jobpackageadd this new job:- task: PowerShell@2 name: Exp_Feature displayName: 'Enable Experimental features' inputs: pwsh: true targetType: inline continueOnError: true script: | ./build.ps1 -Tasks noop -ResolveDependency Import-Module GuestConfiguration Enable-ExperimentalFeature -Name GuestConfiguration.Pester Enable-ExperimentalFeature -Name GuestConfiguration.SetScenario Enable-ExperimentalFeature -Name PSDesiredStateConfiguration.InvokeDscResource -ErrorAction SilentlyContinue env: ModuleVersion: $(gitVersion.NuGetVersionV2)
-
Remove the job
Test_HQRM. -
Remove the job
Test_Integration. -
Remove the job
Code_Coverage. -
Update deploy condition to use the Azure DevOps organization name:
contains(variables['System.TeamFoundationCollectionUri'], 'myorganizationname') -
In the job
Deploy_Modulefor both the deploy taskspublishReleaseandsendChangelogPRadd the following environment variables:ReleaseBranch: main MainGitBranch: main
-
-
Create a new folder
GCPackagesunder the foldersource. -
Create a new folder
UserAmyNotPresentunder the new folderGCPackages. -
Under the folder
UserAmyNotPresentcreate a new fileUserAmyNotPresent.config.ps1. -
In the file
UserAmyNotPresent.config.ps1add the following:Configuration UserAmyNotPresent { Import-DSCResource -ModuleName 'xPSDesiredStateConfiguration' Node UserAmyNotPresent { xUser 'UserAmyNotPresent' { Ensure = 'Absent' UserName = 'amy' } } }
-
Now resolve dependencies and run the task
gcpack:build.ps1 -task gcpack -ResolveDependency
-
The built Guest Configuration package can be found in the folder
output\GCPolicyPackages\UserAmyNotPresent.
Refer to the comment-based help for more information about these commands.
This command is used to invoke a plaster template built-in the Sampler module. With this function you can bootstrap your module project by adding classes, functions and associated tests, examples and configuration elements.
Add-Sample [[-Sample] <String>] [[-DestinationPath] <String>] [<CommonParameters>]
None.
Add-Sample -Sample PublicFunction -PublicFunctionName Get-MyStuffThis example adds a public function to the module (in the current folder), with a sample unit test that test the public function.
This command executes git with the provided arguments and throws an error if the call failed.
Invoke-SamplerGit [-Argument] <string[]> [<CommonParameters>]
[System.String]
Invoke-SamplerGit -Argument @('config', 'user.name', 'MyName')Calls git to set user name in the git config.
This command helps you scaffold your PowerShell module project by creating the folder structure of your module, and optionally add the pipeline files to help with compiling the module, publishing to a repository like PowerShell Gallery and GitHub, and testing quality and style such as per the DSC Community guidelines.
New-SampleModule -DestinationPath <String> [-ModuleType <String>] [-ModuleAuthor <String>]
-ModuleName <String> [-ModuleDescription <String>] [-CustomRepo <String>]
[-ModuleVersion <String>] [-LicenseType <String>] [-SourceDirectory <String>]
[<CommonParameters>]
New-SampleModule -DestinationPath <String> [-ModuleAuthor <String>] -ModuleName <String>
[-ModuleDescription <String>] [-CustomRepo <String>] [-ModuleVersion <String>]
[-LicenseType <String>] [-SourceDirectory <String>] [-Features <String[]>]
[<CommonParameters>]
None.
See section Usage.
These commands are primarily meant to be used in tasks that exist either in Sampler or in third-party modules.
Refer to the comment-based help for more information about these commands.
Convert a Hashtable to a string representation. For instance, calling the function with this hashtable:
@{a=1;b=2; c=3; d=@{dd='abcd'}}will return:
a=1; b=2; c=3; d={dd=abcd}
Convert-SamplerHashtableToString [[-Hashtable] <Hashtable>] [<CommonParameters>]
[System.String]
Convert-SamplerhashtableToString -Hashtable @{a=1;b=2; c=3; d=@{dd='abcd'}}This example will return the string representation of the provided hashtable.
Will read the properties ModuleVersion and PrivateData.PSData.Prerelease tag
of the module manifest for a module that has been built by Sampler. The command
looks into the OutputDirectory where the project's module should have been
built.
Get-BuiltModuleVersion [-OutputDirectory] <String> [[-BuiltModuleSubdirectory] <String>]
[-ModuleName] <String> [-VersionedOutputDirectory] [<CommonParameters>]
[System.String]
Get-BuiltModuleVersion -OutputDirectory 'output' -ProjectName 'MyModuleName'This example will return the module version of the built module 'MyModuleName'.
This command returns all the class-based DSC resource names in a script file.
The script file is parsed for classes with the [DscResource()] attribute.
Note: For MOF-based DSC resources, look at the command
Get-MofSchemaName.
Get-ClassBasedResourceName [-Path] <String> [<CommonParameters>]
[System.String]
Get-ClassBasedResourceName -Path 'source/Classes/MyDscResource.ps1'This example will return the class-based DSC resource names in the script file MyDscResource.ps1.
Import-Module -Name 'MyResourceModule'
$module = Get-Module -Name 'MyResourceModule'
Get-ClassBasedResourceName -Path (Join-Path -Path $module.ModuleBase -ChildPath $module.RootModule)This example will return the class-based DSC resource names in built module script file for the module named 'MyResourceModule'.
This command returns the CodeCoverageThreshold from the build configuration
(or overridden if the parameter RuntimeCodeCoverageThreshold is passed).
Get-CodeCoverageThreshold [[-RuntimeCodeCoverageThreshold] <String>]
[[-BuildInfo] <PSObject>] [<CommonParameters>]
[System.Int]
Get-CodeCoverageThreshold -RuntimeCodeCoverageThreshold 0This example will override the code coverage threshold in the build configuration and return the value pass in the parameter RuntimeCodeCoverageThreshold.
This command looks within a DSC resource's .MOF schema file to find the name and friendly name of the class.
Get-MofSchemaName [-Path] <String> [<CommonParameters>]
[System.Collections.Hashtable]
| Property Name | Type | Description |
|---|---|---|
| Name | [System.String] |
The name of class |
| FriendlyName | [System.String] |
The friendly name of the class |
Get-MofSchemaName -Path Source/DSCResources/MyResource/MyResource.schema.mofThis example will return a hashtable containing the name and friendly name of the MOF-based resource MyResource.
This command tells what the platform is; Windows, Linux, or MacOS.
Get-OperatingSystemShortName [<CommonParameters>]
[System.String]
Get-OperatingSystemShortNameThis example will return what platform it is run on.
This command creates a file name to be used as Pester output XML file name.
The file name will be composed in the format:
${ProjectName}_v${ModuleVersion}.${OsShortName}.${PowerShellVersion}.xml
Get-OperatingSystemShortName [<CommonParameters>]
[System.String]
Get-PesterOutputFileFileName -ProjectName 'Sampler' -ModuleVersion '0.110.4-preview001' -OsShortName 'Windows' -PowerShellVersion '5.1'This example will return the string Sampler_v0.110.4-preview001.Windows.5.1.xml.
This command will resolve the absolute value of a path, whether it's potentially relative to another path, relative to the current working directory, or it's provided with an absolute path.
The path does not need to exist, but the command will use the right
[System.Io.Path]::DirectorySeparatorChar for the OS, and adjust the
.. and . of a path by removing parts of a path when needed.
Note: When the root drive is omitted on Windows, the path is not considered absolute.
Get-SamplerAbsolutePath [[-Path] <String>] [[-RelativeTo] <String>] [<CommonParameters>]
[System.String]
Get-SamplerAbsolutePath -Path '/src' -RelativeTo 'C:\Windows'This example will return the string C:\src on Windows.
Get-SamplerAbsolutePath -Path 'MySubFolder' -RelativeTo '/src'This example will return the string C:\src\MySubFolder on Windows.
This command returns the module base of the built module.
Get-SamplerBuiltModuleBase [-OutputDirectory] <String> [[-BuiltModuleSubdirectory] <String>]
[-ModuleName] <String> [-VersionedOutputDirectory] [[-ModuleVersion] <String>]
[<CommonParameters>]
[System.String]
Get-SamplerBuiltModuleBase -OutputDirectory 'C:\src\output' -BuiltModuleSubdirectory 'Module' -ModuleName 'stuff' -ModuleVersion '3.1.2-preview001'This example will return the string C:\src\output\Module\stuff\3.1.2.
This command returns the path to the built module's manifest.
Get-SamplerBuiltModuleManifest [-OutputDirectory] <String> [[-BuiltModuleSubdirectory] <String>]
[-ModuleName] <String> [-VersionedOutputDirectory] [[-ModuleVersion] <String>] [<CommonParameters>]
[System.String]
Get-SamplerBuiltModuleManifest -OutputDirectory 'C:\src\output' -BuiltModuleSubdirectory 'Module' -ModuleName 'stuff' -ModuleVersion '3.1.2-preview001'This example will return the string C:\src\output\Module\stuff\3.1.2\stuff.psd1.
This command resolves the code coverage output file path from the project's build configuration.
Get-SamplerCodeCoverageOutputFile [-BuildInfo] <PSObject> [-PesterOutputFolder] <String>
[<CommonParameters>]
[System.String]
Get-SamplerCodeCoverageOutputFile -BuildInfo $buildInfo -PesterOutputFolder 'C:\src\MyModule\Output\testResults'This example will return the code coverage output file path.
This command resolves the code coverage output file encoding from the project's build configuration.
Get-SamplerCodeCoverageOutputFileEncoding [-BuildInfo] <PSObject> [<CommonParameters>]
[System.String]
Get-SamplerCodeCoverageOutputFileEncoding -BuildInfo $buildInfoThis example will return the code coverage output file encoding.
This command loads a module manifest and returns the hashtable.
This implementation works around the issue where Windows PowerShell has
issues with the pwsh $env:PSModulePath such as in VS Code with the VS Code
PowerShell extension.
Get-SamplerModuleInfo [-ModuleManifestPath] <String> [<CommonParameters>]
[System.Collections.Hashtable]
Get-SamplerModuleInfo -ModuleManifestPath 'C:\src\MyProject\output\MyProject\MyProject.psd1'This example will return the module manifest's hashtable.
This command reads the module manifest (.psd1) and if the ModuleRoot property
is defined it will resolve its absolute path based on the module manifest's
path. If there is no ModuleRoot property defined, then this function will
return $null.
Get-SamplerModuleRootPath [-ModuleManifestPath] <String> [<CommonParameters>]
[System.String]
Get-SamplerModuleRootPath -ModuleManifestPath C:\src\MyModule\output\MyModule\2.3.4\MyModule.psd1This example will return the path to module script file, e.g. C:\src\MyModule\output\MyModule\2.3.4\MyModule.psm1.
This command returns the project name based on the module manifest, if no
module manifest is available it will return $null.
Get-SamplerProjectName [-BuildRoot] <String> [<CommonParameters>]
[System.String]
Get-SamplerProjectName -BuildRoot 'C:\src\MyModule'This example will return the project name of the module in the path C:\src\MyModule.
This command returns the project's source path based on the module manifest,
if no module manifest is available it will return $null.
Get-SamplerSourcePath [-BuildRoot] <String> [<CommonParameters>]
[System.String]
Get-SamplerSourcePath -BuildRoot 'C:\src\MyModule'This example will return the project's source path of the module in the
path C:\src\MyModule.
This command merges two JaCoCo reports and return the resulting merged JaCoCo report.
Note: Also see the command Update-JaCoCoStatistic.
Merge-JaCoCoReport [-OriginalDocument] <XmlDocument> [-MergeDocument] <XmlDocument>
[<CommonParameters>]
[System.Xml.XmlDocument]
Merge-JaCoCoReport -OriginalDocument 'C:\src\MyModule\Output\JaCoCoRun_linux.xml' -MergeDocument 'C:\src\MyModule\Output\JaCoCoRun_windows.xml'This example will merge the JaCoCo report JaCoCoRun_windows.xml into the
JaCoCo report JaCoCoRun_linux.xml and then return the resulting JaCoCo report.
This command creates a new JaCoCo XML document based on the provided missed
and hit lines. This command is usually used together with the output object
from Pester that also have been passed through ModuleBuilder's command
Convert-LineNumber.
New-SamplerJaCoCoDocument [-MissedCommands] <Object[]> [-HitCommands] <Object[]>
[-PackageName] <String> [[-PackageDisplayName] <String>] [<CommonParameters>]
[System.Xml.XmlDocument]
# Assuming Pester 4, for Pester 5 change the commands accordingly.
$pesterObject = Invoke-Pester ./tests/unit -CodeCoverage -PassThru
$pesterObject.CodeCoverage.MissedCommands |
Convert-LineNumber -ErrorAction 'Stop' -PassThru | Out-Null
$pesterObject.CodeCoverage.HitCommands |
Convert-LineNumber -ErrorAction 'Stop' -PassThru | Out-Null
New-SamplerJaCoCoDocument `
-MissedCommands $pesterObject.CodeCoverage.MissedCommands `
-HitCommands $pesterObject.CodeCoverage.HitCommands `
-PackageName 'source'This example will create a new JaCoCo report based on the commands that
was hit or missed from the Pester run. It will use the ModuleBuilder's
command Convert-LineNumber to correlate the correct line number from
the built module script file to the source script files.
New-SamplerJaCoCoDocument `
-MissedCommands @{
Class = 'ResourceBase'
Function = 'Compare'
HitCount = 0
SourceFile = '.\Classes\001.ResourceBase.ps1'
SourceLineNumber = 4
} `
-HitCommands @{
Class = 'ResourceBase'
Function = 'Compare'
HitCount = 2
SourceFile = '.\Classes\001.ResourceBase.ps1'
SourceLineNumber = 3
} `
-PackageName 'source'This example will create a new JaCoCo report based on the two hashtables containing hit or missed line.
This command outputs an XML document to the file specified in the parameter Path.
Out-SamplerXml [-XmlDocument] <XmlDocument> [-Path] <String> [[-Encoding] <String>]
[<CommonParameters>]
None.
Out-SamplerXml -Path 'C:\temp\my.xml' -XmlDocument '<?xml version="1.0"?><a><b /></a>' -Encoding 'UTF8'This example will create a new XML file based on the XML document passed in the parameter XmlDocument.
This is an alias that points to a script file that is meant to be dot-sourced from (in) a build task. The script will set common task variables for a build task. This function should normally never be called outside of a build task, but an exception can be tests; tests can call the alias to set the values prior to running tests.
Note: Running the command
Get-Help -Name 'Set-SamplerTaskVariable'will only return help for the alias. To see the comment-based help for the script, run:Import-Module -Name Sampler Get-Help -Name (Get-Alias -Name 'Set-SamplerTaskVariable').Definition -Detailed
Set-SamplerTaskVariable [-AsNewBuild] [<CommonParameters>]
None. Sets variables in the current PowerShell session. See comment-based help for more information about the variables that are set.
. Set-SamplerTaskVariableCall the scriptblock and tells the script to evaluate the module version by not checking after the module manifest in the built module.
. Set-SamplerTaskVariable -AsNewBuildCall the scriptblock set script variables. The parameter AsNewBuild tells the script to skip variables that can only be set when the module has been built.
This command parses a SemVer2 version string, and also a version string returned by a certain property of GitVersion (containing additional metadata).
Split-ModuleVersion [[-ModuleVersion] <String>] [<CommonParameters>]
[System.Management.Automation.PSCustomObject]
| Property Name | Type | Description |
|---|---|---|
| Version | [System.String] |
The module version (without prerelease string) |
| PreReleaseString | [System.String] |
The prerelease string part |
| ModuleVersion | [System.String] |
The full semantic version |
Split-ModuleVersion -ModuleVersion '1.15.0-pr0224-0022+Sha.47ae45eb2cfed02b249f239a7c55e5c71b26ab76.Date.2020-01-07'This example will return a hashtable with the different parts of the module version for a version string that was returned by GitVersion.
This command updates statistics of a JaCoCo report. This is meant to be
run after the command Merge-JaCoCoReport has been
used.
Update-JaCoCoStatistic [-Document] <XmlDocument> [<CommonParameters>]
[System.Xml.XmlDocument]
Update-JaCoCoStatistic -Document (Merge-JaCoCoReport OriginalDocument $report1 -MergeDocument $report2)This example will return a XML document containing the JaCoCo report with the updated statistics.
A task variable is used in a build task and it can be added as a script parameter to build.ps1 or set as as an environment variable. It can often be used if defined in parent scope or read from the $BuildInfo properties defined in the configuration file.
This is the path where the module will be built. The path will, for example,
be used for the parameter OutputDirectory when calling the cmdlet
Build-Module of the PowerShell module Invoke-Build. Defaults to
the path for OutputDirectory, and concatenated with BuiltModuleSubdirectory
if it is set.
An optional path that will suffix the OutputDirectory to build the
default path in variable BuildModuleOutput.
The module version of the built module. Defaults to the property NuGetVersionV2
returned by the executable gitversion, or if the executable gitversion
is not available the the variable defaults to an empty string, and the
build module task will use the version found in the Module Manifest.
It is also possible to set the session environment variable $env:ModuleVersion
in the PowerShell session or set the variable $ModuleVersion in the
PowerShell session (the parent scope to Invoke-Build) before running the
task build
This ModuleVersion task variable can be overridden by using the key SemVer
in the file build.yml, e.g. SemVer: '99.0.0-preview1'. This can be used
if the preferred method of using GitVersion is not available.
The order that the module version is determined is as follows:
- the parameter
ModuleVersionis set from the command line (passing parameter to build task) - if no parameter was passed it defaults to using the property from the
environment variable
$env:ModuleVersionor parent scope variable$ModuleVersion - if the
ModuleVersionis still not found it will try to useGitVersionif it is available - if
GitVersionis not available the module version is set from the module manifest in the source path using the propertiesModuleVersionandPrivateData.PSData.Prerelease - if module version is set using key
SemVerinbuild.ymlit will override 1), 2), 3), and 4) ifSemVaris set through parameter from the command line then it willoverride 1), 2), 3), 4), and 5). This is not yet supported.
The base directory of all output from the build tasks. This is the path
where artifacts will be built or saved such as the built module, required
modules downloaded at build time, test results, etc. This folder should
be ignored by git as its content is ephemeral. It defaults to the folder
'output', a path relative to the root of the repository (same as Invoke-Build's
$BuildRoot).
You can override this setting with an absolute path should you need to.
The root path to the project. Defaults to $BuildRoot.
The project name. Defaults to the BaseName of the module manifest it finds in either the folder 'source', 'src, or a folder with the same name as the module.
THe path to the release notes markdown file. Defaults to the path for
OutputDirectory concatenated with ReleaseNotes.md.
The path to the source folder. Defaults to the same path where the module manifest is found in either the folder 'source', 'src', or a folder with the same name as the module.
This build task creates pushes a branch with the changelog updated with the current release version.
This is an example of how to use the task in the azure-pipelines.yml file:
- task: PowerShell@2
name: sendChangelogPR
displayName: 'Send Changelog PR'
inputs:
filePath: './build.ps1'
arguments: '-tasks Create_Changelog_Branch'
pwsh: true
env:
MainGitBranch: 'main'
BasicAuthPAT: $(BASICAUTHPAT)This can be use in conjunction with the Create_Release_Git_Tag task
that creates the release tag.
publish:
- Create_Release_Git_Tag
- Create_Changelog_BranchSome task parameters are vital for the resource to work. See comment based help for the description for each available parameter. Below is the most important.
The build configuration (build.yaml) can be used to control the behavior of the build task.
####################################################
# Changelog Configuration #
####################################################
ChangelogConfig:
FilesToAdd:
- 'CHANGELOG.md'
UpdateChangelogOnPrerelease: false
####################################################
# Git Configuration #
####################################################
GitConfig:
UserName: bot
UserEmail: [email protected]This specifies one or more files to add to the commit when creating the PR branch. If left out it will default to the one file CHANGELOG.md.
true: Always create a changelog PR, even on preview releases.false: Only create a changelog PR for full releases. Default.
This configures git. user name and e-mail address of the user before task pushes the tag.
User name of the user that should push the tag.
E-mail address of the user that should push the tag.
This build task creates and pushes a preview release tag to the default branch.
Note: This task is primarily meant to be used for SCM's that does not have releases that connects to tags like GitHub does with GitHub Releases, but this task can also be used as an alternative when using GitHub as SCM.
This is an example of how to use the task in the build.yaml file:
publish:
- Create_Release_Git_TagSome task parameters are vital for the resource to work. See comment based help for the description for each available parameter. Below is the most important.
The build configuration (build.yaml) can be used to control the behavior of the build task.
####################################################
# Git Configuration #
####################################################
GitConfig:
UserName: bot
UserEmail: [email protected]This configures git. user name and e-mail address of the user before task pushes the tag.
User name of the user that should push the tag.
E-mail address of the user that should push the tag.
This task sets the PSModulePath according to the configuration in the build.yml
file.
This task can be important when compiling DSC resource modules or DSC composite resource modules. When a DSC resource module is available in 'Program Files' and the Required Modules folder, DSC sees this as a conflict.
Note: The paths
$BuiltModuleSubdirectoryand$RequiredModulesDirectoryare always prepended to thePSModulePath.
This sequence sets the PSModulePath before starting the tests.
test:
- Set_PSModulePath
- Pester_Tests_Stop_On_Fail
- Pester_If_Code_Coverage_Under_ThresholdSome task parameters are vital for the resource to work. See comment based help for the description for each available parameter. Below is the most important.
The build configuration (build.yaml) can be used to control the behavior of the build task.
####################################################
# Setting Sampler PSModulePath #
####################################################
SetPSModulePath:
PSModulePath: C:\Users\Install\OneDrive\Documents\WindowsPowerShell\Modules;C:\Program Files\WindowsPowerShell\Modules;C:\Windows\system32\WindowsPowerShell\v1.0\Modules;c:\Users\Install\.vscode\extensions\ms-vscode.powershell-2022.5.1\modules;
RemovePersonal: false
RemoveProgramFiles: false
RemoveWindows: false
SetSystemDefault: falseThe PSModulePath parameter can access variables and contain sub-expressions.
####################################################
# Setting Sampler PSModulePath #
####################################################
SetPSModulePath:
PSModulePath: $ProjectPath\.temp\Microsoft Azure AD Sync\Bin;$([System.Environment]::GetFolderPath('ProgramFiles'))\WindowsPowerShell\Modules;$([System.Environment]::GetFolderPath('System'))\WindowsPowerShell\v1.0\Modules
RemovePersonal: false
RemoveProgramFiles: false
RemoveWindows: false
SetSystemDefault: falseSets the PSModulePath to the specified value. This string is treated like an expandable
string and can access variables and contain sub-expressions.
Removed the personal path from PSModulePath, like C:\Users\Install\Documents\WindowsPowerShell\Modules.
Removed the 'Program Files' path from PSModulePath, like C:\Program Files\WindowsPowerShell\Modules.
Removed the Windows path from PSModulePath, like C:\Windows\system32\WindowsPowerShell\v1.0\Modules.
Note: It is not recommended to remove the Windows path from
PSModulePath.
Sets the module path to what is defined for the machine. The machines PSModulePath is retrieved with this call:
[System.Environment]::GetEnvironmentVariable('PSModulePath', 'Machine')