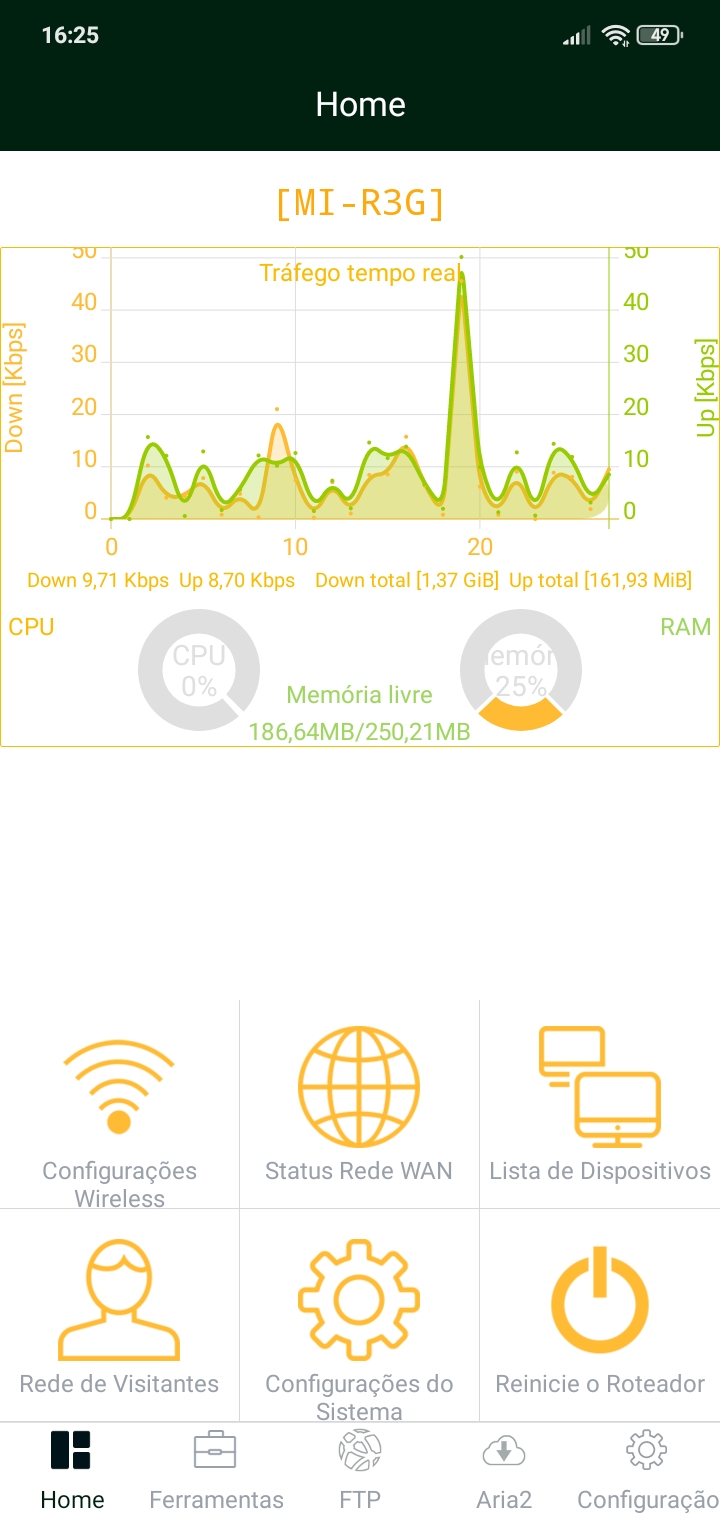| 🇺🇸 English |
Warning
Se o seu dispositivo suporta o OpenWrt você deveria realmente considerar a sua instalação em substituição ao Padavan. Padavan é construído sob uma versão muito antiga do Kernel Linux e vem ao longo dos últimos anos contando com pouco suporte de desenvolvedores da comunidade, além de já contar com pacotes obsoletos como é o caso do ZeroTier. Ao migrar para o OpenWrt você contará com suporte a boa documentação, atualizações periódicas e grande suporte da comunidade.
Este Git reúne alguns procedimentos que podem ser usados para obter o melhor do Firmware Padavan. Estes são procedimentos divulgados publicamente no Fórum 4pda, Wiki e adaptado para uso.
Tip
Para que os procedimentos abaixo funcionem de maneira ideal, o firmware deve ser compilado no Prometheus com as seguintes opções ativadas:
CONFIG_FIRMWARE_INCLUDE_OPENSSL_EXE=y
CONFIG_FIRMWARE_INCLUDE_OPENSSL_EC=y
Note
Todos esses procedimentos foram testados e usados em um Xiaomi Mi Router 3G, sendo compatível com o Xiaomi Mi Router 3. No entanto, é possível que possam ser aplicados em outros modelos suportados por este firmware.
- Construa seu próprio firmware do source code
- Usando método antigo com o Prometheus e Docker
- Ativando Entware interno
- AdBlock Integrado
- DNS Over HTTPS
- HTTPS com domínio local
- Controle dos LEDs
- Reinicialização Agendada
- Alertas no Telegram
- ZeroTier
- Padarouter
Este procedimento visa construir as atualizações do Padavan através de fontes que não estão disponíveis no script Prometheus. Este procedimento poderá ser utilizado com qualquer outro repositório do Git do Padavan.
Usaremos um Docker Container por conveniência, mas você poderá usar também uma máquina virtual Com o Ubuntu 22.04, apenas deve ser conferido se os pacotes de dependências estão instalados/atualizados.
docker container run -it ubuntu
apt update && apt upgrade -y && apt -y install nano gnutls-bin nano autoconf autoconf-archive automake autopoint bison build-essential ca-certificates cmake cpio curl doxygen fakeroot flex gawk gettext git gperf help2man kmod libtool pkg-config zlib1g-dev libgmp3-dev libmpc-dev libmpfr-dev libblkid-dev libjpeg-dev libsqlite3-dev libexif-dev libid3tag0-dev libogg-dev libvorbis-dev libflac-dev libc-ares-dev libcurl4-openssl-dev libdevmapper-dev libev-dev libevent-dev libkeyutils-dev libmpc-dev libmpfr-dev libsqlite3-dev libssl-dev libtool libudev-dev libxml2-dev libncurses5-dev libltdl-dev libtool-bin locales nano netcat pkg-config ppp-dev python3 python3-docutils texinfo unzip uuid uuid-dev wget xxd zlib1g-devgit clone https://gitlab.com/hadzhioglu/padavan-ng.git
Caso você receba o seguinte erro:
error: RPC failed; curl 56 GnuTLS recv error (-9): Error decoding the received TLS packet. error: 55553 bytes of body are still expected fetch-pack: unexpected disconnect while reading sideband packet fatal: early EOF fatal: fetch-pack: invalid index-pack output
Clone novamente o repo ou ajuste o parâmetro global como a seguir:
git config --global http.postBuffer 1048576000
update-alternatives --set fakeroot /usr/bin/fakeroot-tcp 2>/dev/null
cd /padavan-ng/toolchain
./clean_sources.sh
./build_toolchain.shSubstitua para o modelo do seu router.
cd ../trunk
cp configs/templates/xiaomi/mi-r3g.config .config
nano .configEsta etapa é semelhante ao que ocorre com o script Prometheus e onde você deverá ativar ou desativar a configurações que desejar.
CONFIG_FIRMWARE_INCLUDE_OPENSSL_EXE=y
CONFIG_FIRMWARE_INCLUDE_OPENSSL_EC=y./clear_tree.sh
./build_firmware.shfor file in $(docker exec $(docker container ls -a | grep -e 'ubuntu:latest' | grep -e 'Up' | awk '{print $1}') sh -c "ls padavan-ng/trunk/images/*.trx"); do
docker cp $(docker container ls -a | grep -e 'ubuntu:latest' | grep -e 'Up' | awk '{print $1}'):${file} $HOME
doneVocê pode utilizar o script Prometheus montado sob um Docker Container para gerar imagens mais antigas do firmware. Basta baixar o Dockerfile em anexo neste Git, construir e executar.
docker imagem build -t prometheus /path/to/Dockerfiledocker container run -it --name prometheus <containerID>O Entware interno aproveita um pequeno espaço da memória interna do roteador onde podem ser instalados programas e alguns arquivos salvos, sem a necessidade de um drive USB externo. Muito útil para instalar aplicativos não incluídos na construção de firmware padrão.
Para o procedimento, é necessário determinar o número da partição "RWFS" que possui o espaço livre.
- Para fazer isso, em uma sessão SSH em um terminal, digite o comando
cat /proc/mtde veja a lista de partições. Você verá algo como isto:mtd11: 06080000 00020000 "RWFS"
-
Formate esta partição RWFS com formato UBIFS, digite o comando seguinte para isso:
ubiformat /dev/mtd11 -
Em seguida, adicionamos o conjunto de linhas de comando abaixo para sua ativação nas configurações do firmware, em Advanced Settings » Customization » Scripts » Run After Router Started::
## Enable Internal Entware
ubiattach -p /dev/mtd11
ubimkvol /dev/ubi0 -m -N user
mkdir /mnt/opt
mount -t ubifs ubi0 /mnt/opt
opt-mount.sh /dev/ubi0 /mnt
opkg.sh
Aplique e reinicie o roteador depois disso.
4 - Conseguimos verificar se tudo funcionou executando o comando: opkg update
Esta é a lista de pacotes disponíveis para instalação, devido ao tamanho pequeno do espaço de disco use-o com cautela.
Através do Entware interno ou através do Entware habilitado em um drive USB externo, conseguimos gerar um arquivo host contendo listas de bloqueio de endereços, úteis para o controle dos pais e/ou para um AdBlock interno, trazendo assim maior segurança à rede local.
Este procedimento não é 100% eficaz e ainda pode ser necessário o uso de bloqueadores em navegadores.
Se após a sua instalação algum site não funcionar corretamente, adicione o seu nome de domínio no arquivo adblock_allow.list, apenas o nome do domínio, exemplo: github.com
Outros sites que precisam ser bloqueados podem ser adicionados no arquivo adblock_deny.list, também apenas o nome do domínio.
No meu caso, optei por usar o conjunto de listas do grupo Energized, que são constantemente atualizados e têm muitas opções de lista para download.
-
Baixe o conteúdo da pasta
codes/adblockdeste repositório e adicione-o ao roteador na pasta/etc/storage. -
Ative o redirecionamento para o novo arquivo de hosts em: LAN » DHCP Server » Custom Configuration File "dnsmasq.conf". Adicionando estas linhas abaixo:
### Internal AdBlock
addn-hosts=/tmp/hosts
Se necessário, aplique permissões de execução ao script com chmod u+x adblock_update.sh.
-
Execute
mtd_storage.sh savepara salvar as modificações. -
Você pode forçar a execução do script a qualquer momento usando o comando:
/etc/storage/adblock_update.shou./adblock_update.shse estiver no mesmo diretório do arquivo. -
Pode ser que você queira criar um cronograma para atualização automática das listas, para isso adicione a linha abaixo com o período desejado em Administration » Services » Cron Daemon (Scheduler)? » Scheduler tasks (Crontab):
### Update AdBlock
00 8 * * 6 /etc/storage/adblock_update.sh >/dev/null 2>&1
A atualização ocorrerá todos os domingos às 8h00.
O tráfego DNS é geralmente vulnerável a invasores porque existe a possibilidade de "ouvir" sua comunicação e interceptar dados pessoais desprotegidos. Com isso, os provedores de serviços de Internet também podem monitorar seu tráfego e, possivelmente, coletar tudo sobre os sites que você visita.
DoH e DoT são protocolos DNS seguros que podem alterar esse comportamento por meio de um canal criptografado. DNS sobre TLS RFC7858 e DNS over HTTPS RFC8484 são projetados para proteger o tráfego DNS. Você pode querer se aprofundar no assunto lendo as RFCs listadas aqui.
Através do proxy DNSCrypt é possível habilitar o suporte DoT e/ou DoH neste firmware, com mais opções personalizáveis do que a presente na construção padrão do firmware.
- Seja em Entware interno ou USB, instale o pacote
dnscrypt-proxy2:
opkg update
opkg install dnscrypt-proxy2
-
Em WAN » WAN DNS Settings » Get the DNS Server Address Automatically? clique em Disable. Em DNS Server 1: coloque
127.0.0.1. WAN » WAN DNSv6 Settings » Get DNSv6 Servers Automatically? clique Disable também. -
O pacote irá inserir o arquivo
dnscrypt-proxy.tomlno diretório/opt/etconde algumas edições são necessárias.3.1. Em
server_names, edite com os servidores DNS que deseja usar. Uma lista dos disponíveis pode ser encontrada em neste link. Exemplo:server_names = ['cloudflare', 'cloudflare-ipv6', 'nextdns', 'nextdns-ipv6']3.2. Em
listen_addressesmude a porta para uma porta alta, por exemplo. Este procedimento é opcional.listen_addresses = ['127.0.0.1:65053']3.3. Mude
ipv6_serverspara True apenas se você tiver conexões IPv6 ativas.3.4. Descomente a linha
tls_cipher_suite = [52392, 49199], isso causará um baixo uso de recursos ao usar DNSCrypt neste roteador.3.5.
fallback_resolverenetprobe_addresspode ser editado em um servidor DNS de sua escolha porém diferentes dos utilizados na configuração padrão (item 3.1). -
Em uma sessão SSH, execute o comando
/opt/etc/init.d/S09dnscrypt-proxy2 startpara habilitar o DNSCrypt.
HTTPs agora é o padrão para endereços da web e Padavan suporta esse recurso, mas com um certificado auto assinado que não é reconhecido nativamente pelos navegadores. Para contornar isso, é possível, com a ajuda de Let's Encrypt e um DDNS válido, ter seu próprio endereço de acesso ao roteador.
Existem muitos serviços DDNS, gratuitos e pagos. Especificamente em nosso caso, é recomendado o uso do DuckDNS, que permite a criação de um DDNS gratuito e acessível para uso com Let's Encrypt.
-
Ative o suporte a HTTPs em Administration » Services » Web Server Protocol.
-
Mude o campo
List of Allowed SSL Ciphers for HTTPS:para:
TLS_CHACHA20_POLY1305_SHA256:DH+AESGCM:DH+AES256:DH+AES:DH+3DES:RSA+AES:RSA+3DES:!ADH:!MD5:!DSS
- Baixe o conteúdo da pasta
codes/ca-certdeste repositório e adicione-o ao roteador na pasta/etc/storage.
Se necessário, aplique permissões de execução ao script com chmod u+x update-cert.sh.
- Você precisa editar alguns campos na seção
Variablesdo script, como por exemplo DDNS domain e token gerados pelo DuckDNS. O script precisará ser modificado se outro serviço for usado.
Você também precisará editar a linha 12 do script para apontar para sua interface WAN, no meu caso eu uso o protocolo PPP e isso é conhecido como ppp0 no script. Execute ip a s em uma conexão SSH no Terminal para verificar qual interface recebe um endereço IP público.
-
Execute
mtd_storage.sh savepara salvar as modificações. -
Você pode forçar a execução do script a qualquer momento usando o comando:
/etc/storage/update-cert.shou./update-cert.shse estiver no mesmo diretório do arquivo. -
Os certificados são válidos por 90 dias. Devido a falha de permissões entre o acme e o crontab integrado, você precisará executar manualmente este script:
/etc/storage/script-cert.sh
- Ative o redirecionamento para o endereço em LAN » DHCP Server » Custom Configuration File "dnsmasq.conf" adicionando a linha abaixo:
### Internal Cert
address=/seu-dominio.duckdns.org/192.168.0.1
Mude para o seu nome de domínio e endereço IP do roteador.
Você pode querer controlar quando os LEDs do roteador podem ser acesos ou não. Para fazer isso, adicione um regra no Crontab (Administration » Services » Cron Daemon (Scheduler)? » Scheduler tasks (Crontab)) para desligá-los:
00 17 * * * leds_front 0
00 17 * * * leds_ether 0
10 17 * * * leds_front 1
10 17 * * * leds_ether 1
0 irá representar desligado e 1 ligado.
Caso você precise definir uma reinicialização agendada do roteador, poderá utilizar o Cron para isso. Para fazer isso, adicione um regra no Crontab (Administration » Services » Cron Daemon (Scheduler)? » Scheduler tasks (Crontab)) e adicione:
00 06 * * */2 reboot
Isso fará com que o roteador seja reiniciado a cada dois dias as 06h da manhã. Ajuste para sua necessidade.
É possível configurar alertas personalizados para serem enviados a um determinado bot no Telegram. Use o método de criação de um novo bot via @BotFather, tenha a API HTTP e ChatID para prosseguir.
- Baixe o conteúdo da pasta
codes/tbotdeste repositório e adicione-o ao roteador na pasta/etc/storage.
Como este é um script de shell simples, você está livre para inserir as alterações que deseja enviar um alerta. No meu caso, usei o padrão para sinalizar mudanças em endereços IP.
-
Mude os campos API_TOKEN= e CHAT_ID= para as credenciais de acesso ao seu bot.
-
Execute
mtd_storage.sh savepara salvar as modificações. -
Em seguida, adicionamos a linha de comando abaixo para sua ativação nas configurações do firmware, em Advanced Settings » Customization » Scripts » Run After WAN Up/Down Events:
### Bot Telegram
sleep 30
/etc/storage/tg_say.sh WAN Up, IP: $3
Os parâmetros suportados representam:
- $1 - WAN Ação (Up / Down).
- $2 - WAN nome da interface (por exemplo eth3 ou ppp0).
- $3 - WAN endereço IPv4.
O ZeroTier possibilita a implementação de VPNs em ambientes com NAT ou atrás de um firewall onde nenhuma configuração adicional é necessária, ou seja, o roteador não precisa ser exposto através da porta WAN para permitir acesso externo.
- Seja em Entware interno ou USB, instale o pacote
zerotier:
Devido a problemas de funcionamento com versões mais novas do ZeroTier nós devemos utilizar uma versão um pouco mais antiga do pacote.
wget https://bin.entware.net/mipselsf-k3.4/archive/zerotier_1.4.6-5_mipsel-3.4.ipk && opkg install zerotier_1.4.6-5_mipsel-3.4.ipk && opkg flag hold zerotier
-
Execute:
zerotier-one -d. -
Execute o comando
zerotier-cli infoonde você receberá algo como:
200 info <SUA-ID> <Versão do ZeroTier> ONLINE
-
Faça um breve cadastro no site e crie seu próprio segmento de rede. Você receberá uma identificação exclusiva para esta rede.
-
Conecte-se à rede criada com o comando seguinte e o ID de rede obtido na etapa anterior:
zerotier-cli join <NETWORK-ID> -
Volte ao site e nas configurações de rede clicando no seu ID, vá para a seção "Membros", você verá o seu roteador lá. Você deve autorizá-lo marcando a caixa de seleção apropriada, também é possível renomear para um novo nome de fácil reconhecimento.
-
Em seguida, adicionamos a linha de comando abaixo para sua ativação nas configurações do firmware, em Advanced Settings » Customization » Scripts » Run After Firewall Rules Restarted::
### ZeroTier Rules
iptables -I INPUT -i <NETWORK-IFACE> -j ACCEPT
iptables -t nat -A PREROUTING -d <ZEROTIER-IP-ADDRESS> -p tcp --dport 443 -j DNAT --to-destination 192.168.1.1:443
Execute ip -br a para obter a interface de rede e o endereço IP da rede ZeroTier que foi configurada anteriormente.
Mude de 443 para 80 se você não usar o acesso HTTPS.
- Adicione a linha de comando abaixo para ativar o daemon do ZeroTier ao reiniciar o roteador, em Advanced Settings » Customization » Scripts » Run After Router Started::
### ZeroTier
/opt/bin/zerotier-one -d
- Instale um cliente ZeroTier no dispositivo que terá acesso ao roteador remotamente, como um smartphone Android, por exemplo. Digite sua ID de rede e conecte-se.
Você terá que repetir o mesmo procedimento da etapa 6 acima para autorizar o acesso aos clientes que se conectarão a esta rede.
- Você poderá acessar o roteador através do endereço IP do ZeroTier, o mesmo escolhido para a rede na etapa 4.
Padarouter traz uma interface de gerenciamento de roteador através de um aplicativo para dispositivos Android. Originalmente chinês, o aplicativo possui uma versão em inglês, russo e português brasileiro, este último traduzido por mim.
-
Download English version (Não totalmente traduzido, há trechos do aplicativo no idioma russo.)
-
Download Português Brasil version (Alguns erros de tradução são esperados.)