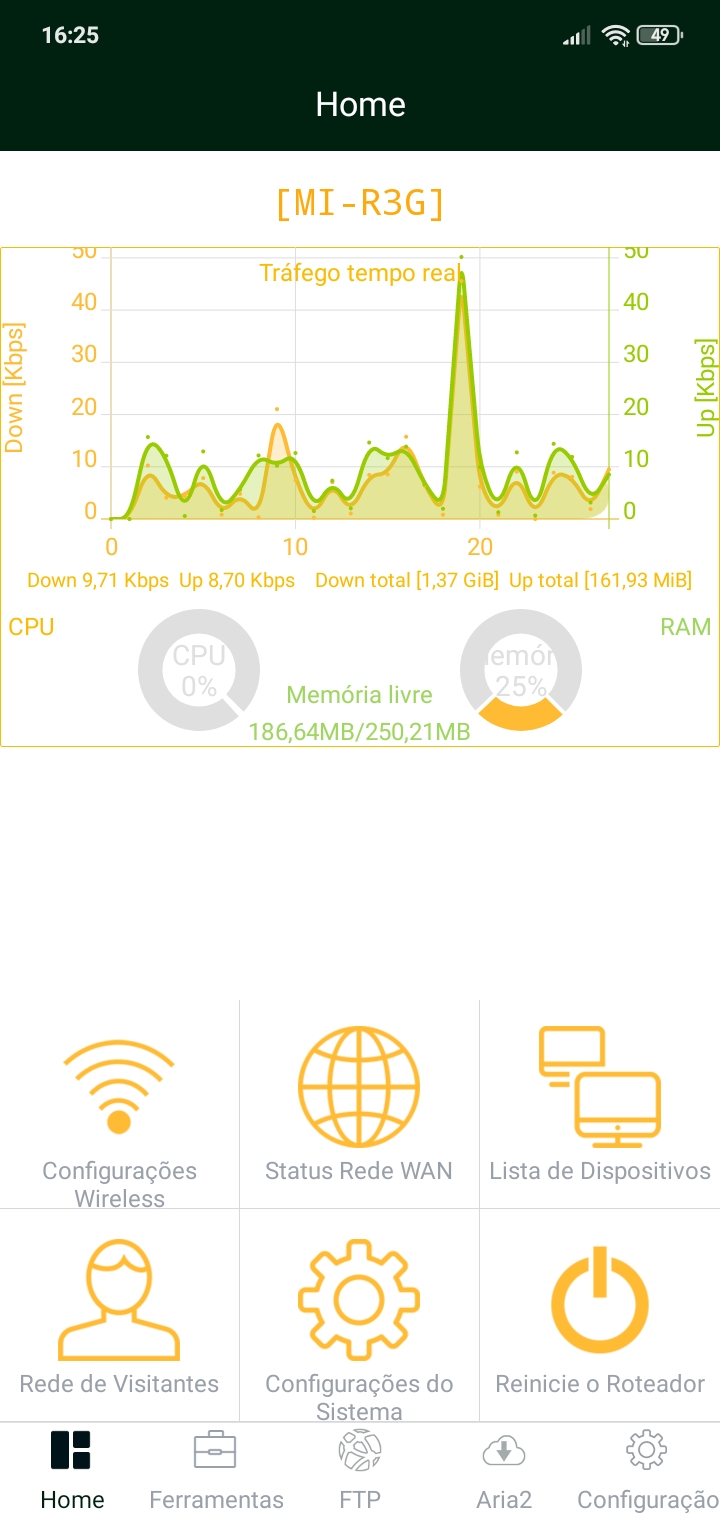| 🇧🇷 Português |
Warning
If your device supports OpenWrt you should really consider installing it over Padavan. Padavan is built on a very old version of the Linux Kernel and has had little support from community developers over the last few years, in addition to already having obsolete packages such as ZeroTier. By migrating to OpenWrt you will be supported by good documentation, periodic updates and great community support.
This Git brings together some procedures that can be used to get the best out of Padavan Firmware. These are procedures publicly disclosed in the 4pda community, Wiki and adapted for use.
Tip
For the procedures below to work optimally, the firmware must be compiled on Prometheus with the following options enabled:
CONFIG_FIRMWARE_INCLUDE_OPENSSL_EXE=y
CONFIG_FIRMWARE_INCLUDE_OPENSSL_EC=y
Note
All these procedures have been tested and used in a Xiaomi Mi Router 3G, being compatible with the Xiaomi Mi Router 3. However, it is possible that they can be applied in other models supported by this firmware.
- Build your own firmware from source
- Using old method with Prometheus and Docker
- Enable internal Entware
- Integrated AdBlock
- DNS Over HTTPS
- HTTPS local domain
- LEDs Control
- Scheduled Reboot
- Telegram Alerts
- ZeroTier
- Padarouter
This procedure aims to build Padavan updates from sources that are not available in the Prometheus script. This procedure can be used with any other Padavan Git repository.
We will use a Docker Container for convenience, but you can also use a virtual machine. With Ubuntu 22.04, it only has to be checked if the dependency packages are installed/updated.
docker container run -it ubuntu
apt update && apt upgrade -y && apt -y install gnutls-bin nano autoconf autoconf-archive automake autopoint bison build-essential ca-certificates cmake cpio curl doxygen fakeroot flex gawk gettext git gperf help2man kmod libtool pkg-config zlib1g-dev libgmp3-dev libmpc-dev libmpfr-dev libblkid-dev libjpeg-dev libsqlite3-dev libexif-dev libid3tag0-dev libogg-dev libvorbis-dev libflac-dev libc-ares-dev libcurl4-openssl-dev libdevmapper-dev libev-dev libevent-dev libkeyutils-dev libmpc-dev libmpfr-dev libsqlite3-dev libssl-dev libtool libudev-dev libxml2-dev libncurses5-dev libltdl-dev libtool-bin locales nano netcat pkg-config ppp-dev python3 python3-docutils texinfo unzip uuid uuid-dev wget xxd zlib1g-devgit clone https://gitlab.com/hadzhioglu/padavan-ng.git
If you receive the following error:
error: RPC failed; curl 56 GnuTLS recv error (-9): Error decoding the received TLS packet. error: 55553 bytes of body are still expected fetch-pack: unexpected disconnect while reading sideband packet fatal: early EOF fatal: fetch-pack: invalid index-pack output
Re-clone the repo or adjust the global parameter as follows:
git config --global http.postBuffer 1048576000
update-alternatives --set fakeroot /usr/bin/fakeroot-tcp 2>/dev/null
cd /padavan-ng/toolchain
./clean_sources.sh
./build_toolchain.shReplace with your router model.
cd ../trunk
cp configs/templates/xiaomi/mi-r3g.config .config
nano .configThis step is similar to what happens with the Prometheus script and where you will have to enable or disable the settings you want.
CONFIG_FIRMWARE_INCLUDE_OPENSSL_EXE=y
CONFIG_FIRMWARE_INCLUDE_OPENSSL_EC=y./clear_tree.sh
./build_firmware.shfor file in $(docker exec $(docker container ls -a | grep -e 'ubuntu:latest' | grep -e 'Up' | awk '{print $1}') sh -c "ls padavan-ng/trunk/images/*.trx"); do
docker cp $(docker container ls -a | grep -e 'ubuntu:latest' | grep -e 'Up' | awk '{print $1}'):${file} $HOME
doneYou can use the Prometheus script mounted under a Docker Container to generate older firmware images. Just download the attached Dockerfile in this Git, build and run.
docker imagem build -t prometheus /path/to/Dockerfiledocker container run -it --name prometheus <containerID>Internal Entware makes use of a small space in the router's internal memory where programs can be installed and some files saved, without the need for an external USB drive. Very useful for installing applications not included in the standard firmware build.
For the procedure, it is necessary to determine the number of the "RWFS" partition that has the free space.
- To do this, in an SSH session on the terminal, type the command
cat /proc/mtdand look at the list of partitions. You will see something like:mtd11: 06080000 00020000 "RWFS"
-
Format this RWFS partition with UBIFS, type the command to that:
ubiformat /dev/mtd11 -
Then we add the set of command lines below for your activation on the firmware interface, on Advanced Settings » Customization » Scripts » Run After Router Started::
## Enable Internal Entware
ubiattach -p /dev/mtd11
ubimkvol /dev/ubi0 -m -N user
mkdir /mnt/opt
mount -t ubifs ubi0 /mnt/opt
opt-mount.sh /dev/ubi0 /mnt
opkg.sh
Apply and restart the router after that.
4 - We were able to verify that everything worked out by running the command: opkg update
This is the list of packages available for installation, due to the small size use it with caution.
Through Internal Entware or through Entware enabled for an external USB drive, we were able to generate a host file containing address block lists, useful for parental control and/or for an internal AdBlock and thus bringing greater security to the local network.
This procedure is not 100% effective and it may still be necessary to use blockers in browsers.
If after your installation some site does not work correctly, add your domain name in the adblock_allow.list file, just the domain name, example: github.com
Other sites that need to be blocked can be added in the adblock_deny.list file, also just the domain name.
In my case, I chose to use the set of lists from the Energized group, which are constantly updated and have many downloadable list options.
-
Download the contents of the
codes/adblockfolder from this repository and add it to the router in the/etc/storagefolder. -
Activate redirection to the new hosts file in: LAN » DHCP Server » Custom Configuration File "dnsmasq.conf". And add these lines below:
### Internal AdBlock
addn-hosts=/tmp/hosts
If necessary, apply execute permissions to the script with chmod u+x adblock_update.sh.
-
Execute
mtd_storage.sh saveto save modifications. -
You can force the script to run at any time using the command:
/etc/storage/adblock_update.shor./adblock_update.shif it is in the same directory as the file. -
You may want to create a schedule for automatic update of the lists, for that add the line below with the desired period in Administration » Services » Cron Daemon (Scheduler)? » Scheduler tasks (Crontab):
### Update AdBlock
00 8 * * 6 /etc/storage/adblock_update.sh >/dev/null 2>&1
The update will take place every Sunday at 8:00 am.
DNS traffic is usually vulnerable to attackers because there is the possibility of "hearing" your communication and intercepting unprotected personal data. With this Internet service providers can also monitor your traffic and possibly collect everything about the websites you visit.
DoH and DoT are secure DNS protocols that can change this behavior through an encrypted channel. DNS over TLS RFC7858 and DNS over HTTPS RFC8484 are designed to secure DNS traffic. You may want to dig deeper into the subject by reading the RFC's listed here.
Through DNSCrypt proxy it is possible to enable DoT and/or DoH support in this firmware, with more customizable options than the one present in the standard build of the firmware.
- Whether on Internal Entware or USB, install the package
dnscrypt-proxy2:
opkg update
opkg install dnscrypt-proxy2
-
In WAN » WAN DNS Settings » Get the DNS Server Address Automatically? set to Disable. In DNS Server 1: put
127.0.0.1. WAN » WAN DNSv6 Settings » Get DNSv6 Servers Automatically? set to Disable too. -
The package will then insert the
dnscrypt-proxy.tomlfile into the/opt/etcdirectory where some edits are needed.3.1. In
server_names, edit with the DNS servers you want to use. A list of available ones can be found at this link. Example:server_names = ['cloudflare', 'cloudflare-ipv6', 'nextdns', 'nextdns-ipv6']3.2. In
listen_addresseschange the port to a high port for example. This procedure is optional.listen_addresses = ['127.0.0.1:65053']3.3. Change
ipv6_serversto True only if you have active IPv6 connections.3.4. Uncomment the line
tls_cipher_suite = [52392, 49199], this will cause a low use of resources when using DNSCrypt.3.5.
fallback_resolverandnetprobe_addresscan be edited to a DNS server of your choice but different from those used in the default configuration (item 3.1). -
From an SSH session, run the command
/opt/etc/init.d/S09dnscrypt-proxy2 startto enable DNSCrypt.
HTTPs is now the standard for web addresses and Padavan supports this feature, but with a self-signed certificate that is not natively recognized by browsers. To get around this it is possible with the help of Let's Encrypt and a valid DDNS to have its own access address to the router.
There are many DDNS services, free and paid. Specifically in our case it is recommended to use DuckDNS, which allows the creation of a free and accessible DDNS for use with Let's Encrypt.
-
Enable HTTPs support in Administration » Services » Web Server Protocol.
-
Change
List of Allowed SSL Ciphers for HTTPS:to:
TLS_CHACHA20_POLY1305_SHA256:DH+AESGCM:DH+AES256:DH+AES:DH+3DES:RSA+AES:RSA+3DES:!ADH:!MD5:!DSS
- Download the contents of the
codes/ca-certfolder from this repository and add it to the router in the/etc/storagefolder.
If necessary, apply execute permissions to the script with chmod u+x update-cert.sh.
- You need to edit some fields in
Variablesfield, such as your DDNS domain and the token key generated in DuckDNS. The script will need to be modified if another service is used.
You will also need to edit line 12 of the script to point to your WAN interface, in my case I use the PPP protocol and this is referred to as ppp0 in the script. Run ip a s on SSH Terminal to check which interface receives a public IP address.
-
Execute
mtd_storage.sh saveto save modifications. -
You can force the script to run at any time using the command:
/etc/storage/update-cert.shor./update-cert.shif it is in the same directory as the file. -
Certificates are valid for 90 days. Due to the permissions gap between acme and the built-in crontab, you will need to manually run this script:
/etc/storage/script-cert.sh
- Activate the redirect to the address at LAN » DHCP Server » Custom Configuration File "dnsmasq.conf" with the line below:
### Internal Cert
address=/your-domain.duckdns.org/192.168.0.1
Change to your domain name and router IP address.
You may want to control when the router's LEDs can be lit or not. To do this, add a Crontab (Administration » Services » Cron Daemon (Scheduler)? » Scheduler tasks (Crontab)) rule for shutdown:
00 17 * * * leds_front 0
00 17 * * * leds_ether 0
10 17 * * * leds_front 1
10 17 * * * leds_ether 1
0 will represent off and 1 on.
In case you need to set a scheduled restart of the router, you can use Cron for that. To do this, add a Crontab (Administration » Services » Cron Daemon (Scheduler)? » Scheduler tasks (Crontab)) and add that:
00 06 * * */2 reboot
This will cause the router to restart every other day at 06:00 am. Adjust it to your need.
It is possible to configure custom alerts to be sent to a particular bot on Telegram. Use the method of creating a new bot via @BotFather, have the HTTP API and ChatID to proceed.
- Download the contents of the
codes/tbotfolder from this repository and add it to the router in the/etc/storagefolder.
As this is a simple shell script, you are free to enter any changes you want to send an alert. In my case I used the standard for signaling changes in IP addresses.
-
Change the API_TOKEN= and CHAT_ID= fields to your bot's credentials.
-
Execute
mtd_storage.sh saveto save modifications. -
Then we add the command line below for your activation on the firmware interface, on Advanced Settings » Customization » Scripts » Run After WAN Up/Down Events:
### Bot Telegram
sleep 30
/etc/storage/tg_say.sh WAN Up, IP: $3
Supported parameters represent:
- $1 - WAN Action (Rise / Fall).
- $2 - WAN interface name (for example eth3 or ppp0).
- $3 - WAN IPv4 address.
ZeroTier makes it possible to implement VPNs in environments with NAT or behind a firewall where no additional configuration is required, in other words, the router does not need to be exposed through the WAN port to allow external access.
- Whether on Internal Entware or USB, install the package
zerotier:
Due to malfunctions with newer versions of ZeroTier we must use a slightly older version of the package.
wget https://bin.entware.net/mipselsf-k3.4/archive/zerotier_1.4.6-5_mipsel-3.4.ipk && opkg install zerotier_1.4.6-5_mipsel-3.4.ipk && opkg flag hold zerotier
-
Run it:
zerotier-one -d. -
Run the command
zerotier-cli infowhere you will get something like:
200 info <YOU-ID> <ZeroTier Version> ONLINE
-
Make a brief registration on the site and create your own network segment. You will receive a unique ID for this network.
-
Connect to the network created with the command and the network ID obtained in the previous step:
zerotier-cli join <NETWORK-ID> -
Return to the website and in the network settings by clicking on your ID, go to the "Members" section, you will see your router there. You must authorize it by checking the appropriate checkbox, naming is also possible.
-
Now we add the set of command lines below on the firmware interface, on Advanced Settings » Customization » Scripts » Run After Firewall Rules Restarted::
### ZeroTier Rules
iptables -I INPUT -i <NETWORK-IFACE> -j ACCEPT
iptables -t nat -A PREROUTING -d <ZEROTIER-IP-ADDRESS> -p tcp --dport 443 -j DNAT --to-destination 192.168.1.1:443
Run ip -br a to get the network interface and IP address of the ZeroTier network that was previously configured.
Change from 443 to 80 if you don't use HTTPS access.
- Add the command line below for activating the ZeroTier daemon when restarting the router, on Advanced Settings » Customization » Scripts » Run After Router Started::
### ZeroTier
/opt/bin/zerotier-one -d
- Install a ZeroTier client on the device that will gain access to the router remotely, such as an Android smartphone for example. Enter your network ID and connect.
You will have to repeat the same procedure from step 6 above to authorize access to the clients that will connect to this network.
- You will be able to access the router through ZeroTier's IP address, the same one chosen for the network in step 4.
Padarouter brings a router management interface through an app for Android devices. Originally Chinese, the app has a version in English, Russian and Brazilian Portuguese, the latter translated by me.
- Download English version (Not fully translated, there are snippets of the app in Russian language.)
- Download Português Brasil version (Alguns erros de tradução são esperados.)
If you like this work, give me it a star on GitHub, and consider supporting it: