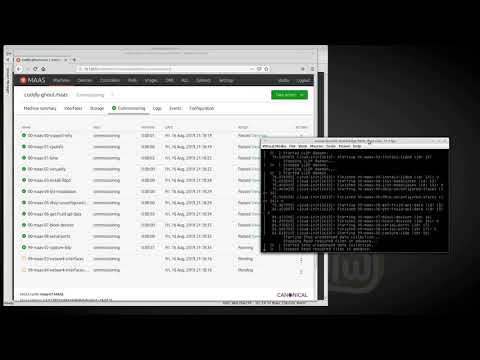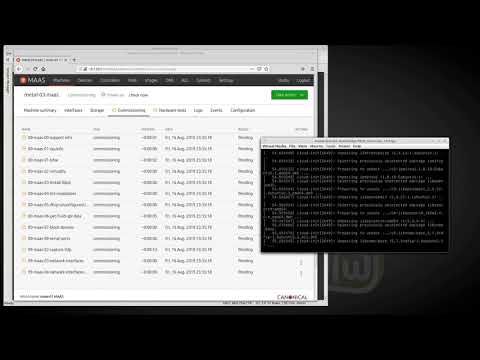Für eine detailierte Installation, siehe MAAS oder Bare Metal to Kubernetes-as-a-Service - Part 1.
Ubuntu als Desktop aufsetzen. Dabei genügt die minimale Version.
Fixe IP-Adresse vergeben, z.B. über Einstellungen, Software Update durchführen und MAAS Installieren
sudo apt-add-repository ppa:maas/3.3-next
sudo apt update
sudo apt upgrade -y
sudo apt install -y maas jq markdown nmap traceroute git curl wget openssh-server
MAAS Admin User erstellen. Als Username ubuntu verwenden.
sudo maas createadmin
MAAS Admin User Name ubuntu als Umgebungvariable setzen
cat <<%EOF% >>$HOME/.bashrc
export PROFILE=ubuntu
%EOF%
SSH-Key erstellen, den brauchen wir nachher
ssh-keygen
Browser starten und UI von MAAS aufrufen http://localhost:5240
- SSH-Key, von vorher
cat ~/.ssh/id_rsa.pubeintragen - Den MAAS Master (braucht es für die interne Namensauflösung) und die bekannten DNS Server eintragen
- Bei Subnets DHCP Server aktivieren auf z.B. 172.16.17.x, Gateway IP: 172.16.17.1 und DNS Server (z.B. OpenDNS 208.67.222.222, 208.67.220.22) eintragen
Server frisch starten, ansonsten werden die Änderungen nicht übernommen.
MAAS Login und Tests
Einlogen für CLI Access
maas login ${PROFILE} http://localhost:5240/MAAS/api/2.0
Mögliche Befehle anzeigen
maas ${PROFILE} --help
Erstelle Maschinen im JSON Format ausgeben:
maas $PROFILE machines read
Auf dem MAAS Master sollte eine gemeinsame Datenablage eingerichtet werden. Dann sind die Dateien die auf den VMs im $HOME/data Verzeichnis gespeichert werden, nach dem Löschen der VM noch auf dem MAAS Master vorhanden.
Ausserdem können auf der gemeinsamen Datenablage WireGuard /data/config/wireguard Zugriffsdateien und gecachte Container Images /data/templates/cr-cache abgelegt werden.
Als gemeinsame Datenablage wird NFS verwendet.
Installation NFS
sudo apt-get update
sudo apt install -y nfs-kernel-server
Shared Folder anlegen
sudo mkdir -p /data /data/storage /data/config /data/templates /data/config/wireguard /data/config/ssh /data/templates/cr-cache
sudo chown -R ubuntu:ubuntu /data
sudo chmod 777 /data/storage
Zugriff für Subnetze (192.168.2.0 = eigenes Subnets, 10.244.0.0 = Kubernetes/flannel) freischalten
cat <<%EOF% | sudo tee /etc/exports
# /etc/exports: the access control list for filesystems which may be exported
# to NFS clients. See exports(5).
# Storage RW
/data/storage 172.18.0.0/16(rw,sync,no_subtree_check,all_squash,anonuid=1000,anongid=1000)
/data/storage 10.244.0.0/16(rw,sync,no_subtree_check,all_squash,anonuid=1000,anongid=1000)
# Templates RO
/data/templates 172.18.0.0/16(ro,sync,no_subtree_check)
/data/templates 10.244.0.0/16(ro,sync,no_subtree_check)
# Config RO
/data/config 172.18.0.0/16(ro,sync,no_subtree_check)
/data/config 10.244.0.0/16(ro,sync,no_subtree_check)
%EOF%
sudo exportfs -a
sudo systemctl restart nfs-kernel-server
Hinweis nach erfolgter Installation jeweils einer auf Kubernetes basierten Umgebung lohnt es sich mittels ccopy die Container Images nach /data/template/cr-cache/<Module> zu exportieren. Dann müssen bei erneuter Installation nicht mehr alle Container Images über das Internet geholt werden, sondern nur aus dem internen Netz von cr-cache.
ACHTUNG Preseed Datei erst nach der Installation der Worker Nodes nach /var/snap/maas/current/preseeds kopieren. Ansonsten werden die Worker Nodes nicht sauber als KVM host installiert, bzw. die Installationsroutine läuft endlos.
Für die automatische Installation von Software auf die VMs wird eine Kombination von MAAS Preseed und Cloud Init verwendet.
MAAS Preseed installiert dabei das Betriebssystem und führt u.a. Tests der Hardware durch. In diesem Arbeitsgang ist die eigentliche VMs nur gemountet und nicht gestartet!
Cloud Init ist ein Standard für die Initialisierung von VMs in der Cloud und wird u.a. von Microsoft Azure unterstützt. In diesem Arbeitsgang ist das Betriebssystem installiert und die VMs gestartet.
lernmaas stellt eine Preseed Datei zur Verfügung, welche auf den MAAS Master kopiert werden muss. Diese Preseed Datei clont lernmaas und kopiert die Cloud Init Initialisierungsdatei cloud.cfg.d/99_lernmaas.cfg auf die VM. Diese Datei, bzw. services/cloud-init.sh installiert die eigentliche Software mittels dem Cloud-Init Prozess.
Preseed Datei und Hilfsscripts kopieren:
git clone https://github.com/mc-b/lernmaas.git
sudo cp lernmaas/preseeds/* /etc/maas/preseeds/
sudo chmod +x lernmaas/helper/*
sudo cp lernmaas/helper/* /usr/local/bin/
Ab der nächsten Installation einer VM mit Ubuntu wird jetzt services/cloud-init.sh durchlaufen.
Was installiert wird, bestimmt der Hostname der mit den Einträgen in config.yaml übereinstimmen muss.
Als Alternative kann Juju verwendet werden. Damit lassen sich Kubernetes Cluster oder mehrere VMs mit Software, z.B. 24 VMs mit Apache, installieren.
Die Worker Nodes sind so zu Konfigurieren, dass sie via Netzwerk (PXE Boot) booten.
Anschliessend sind die zwei Installationsroutinen durchzuführen.
MAAS Enlistment (auf Bild klicken, damit YouTube Film startet)
MAAS Commission (auf Bild klicken, damit YouTube Film startet)
Die neue Maschine anklicken und rechts oben mittels Take action -> Deploy die Software deployen (Ubuntu 18.04). Um auf der Maschine nachher virtuelle Maschinen erstellen zu können ist die Checkbox Register as MAAS KVM host zu aktivieren.
Nach der Installation steht die Maschine unter KVM zur Verfügung und es lassen sich neue virtuelle Maschinen darauf erstellen (Compose).
Tips
- Normale PCs haben keine Unterstützung für BMC deshalb muss der
Power typeaufManueleingestellt werden. Sollte das nicht funktionieren, zuerst beiConfigurationunterPower typeIPMI und eine Pseudo IP und MAC Adresse eingeben und nachher aufManuelwechseln. - TBZ PCs haben integriertes Intel AMT. Power On,
Ctrl-P, Default Passwordadmindurch internes Ersetzen, IP Einstellungen vornehmen (ich verwende fixe IP ist mehr Aufwand aber nachher einfacher und TCP Aktivieren. Probieren mithttp://IP-Adresse:16992. Vorsicht das AMT UI verwendet fix den US Tastaturlayout. - PCs mittels
Lockvor unbeabsichtigtem Ändern schützen.
Alternative Wake on LAN
Praktisch alle PCs unterstützen Wake on LAN. Wake on LAN ist ein veröffentlichter Standard, um einen ausgeschalteten Computer über die eingebaute Netzwerkkarte zu starten.
Auf Rackserver und allen KVM Maschinen, entsprechende Tools installieren
sudo apt-get -y update
sudo apt-get install -y ethtool etherwake
Nur auf den KVM Maschinen, Systemd Service installieren, welcher Wake on LAN einschaltet:
cat <<EOF | sudo tee /etc/systemd/system/wol.service
[Unit]
Description=Configure Wake-up on LAN
After=network-online.target
[Service]
Type=oneshot
ExecStart=/sbin/ethtool -s eno1 wol g
[Install]
WantedBy=basic.target
EOF
sudo systemctl enable wol.service
sudo systemctl daemon-reload
sudo systemctl start wol.service