diff --git a/INSTALL.md b/INSTALL.md
index ff8ce88446..b8c18ebbfd 100644
--- a/INSTALL.md
+++ b/INSTALL.md
@@ -5,41 +5,39 @@
Use the provided bash script:
```bash
-curl -fsSL https://get.fmtm.dev | bash
+# Download the script
+curl -L https://get.fmtm.dev -o install.sh
+# OR (alternative URL)
+curl -L https://fmtm.hotosm.org/install.sh
-# OR
-
-curl -fsSL https://fmtm.hotosm.org/install.sh | bash
+# Run the script
+bash install.sh
# Then follow the prompts
```
+> Note: it is best to run this script as a user other than root.
+> However, if you run as root, a user svcfmtm will be created for you.
+
## Manual Way
-> NOTE: This is an installation guide to quickly get the fmtm app up and running.
-> For a detailed guide on how to install the fmtm app using different
-> methods and contributing, checkout the
-> [dev docs](https://hotosm.github.io/fmtm/dev/Setup/)
+If more details are required, check out the
+[dev docs](https://hotosm.github.io/fmtm/dev/Setup/)
-# Table of Contents
+### Table of Contents
1. [Software Requirements](#software-requirements)
-2. [Setting up the Backend](#setting-up-the-backend)
+2. [Setting up FMTM](#setting-up-fmtm)
- [Fork and Clone the FMTM repository](#fork-and-clone-the-fmtm-repository)
- - [Development: Setup Your Local Environment](#development-setup-your-local-environment)
+ - [Development: Setup Your Local Environment](#setup-your-local-environment)
- [Start the API with Docker](#start-the-api-with-docker)
- - [Setup ODK Central User](#setup-odk-central-user)
- - [Import Test Data](#import-test-data)
- - [Check Authentication](#check-authentication)
-
-3. [Setting up the Frontend](#setting-up-the-frontend)
+ - [Setup ODK Central User (Optional)](#setup-odk-central-user-optional)
+ - [Import Test Data (Optional)](#import-test-data-optional)
+ - [Check Authentication (Optional)](#check-authentication-optional)
- - [Fork and Clone the FMTM repository](#fork-and-clone-the-fmtm-repository-1)
- - [Start the Frontends with Docker](#start-the-frontends-with-docker)
-
-# 1. Software Requirements
+## Software Requirements
Before you can install and use this application,
you will need to have the following software
@@ -48,181 +46,192 @@ installed and configured on your system:
- [Git](https://git-scm.com/)
- [Docker](https://docs.docker.com/)
-To install Git, please follow the instructions on the official Git website:
-
- https://git-scm.com/downloads
-
-To install Docker, please follow the instructions on the official Docker website:
+To install Git, please follow the instructions on the
+[official Git website](https://git-scm.com/downloads)
- https://docs.docker.com/engine/install/
+To install Docker, please follow the instructions on the
+[official Docker website](https://docs.docker.com/engine/install/)
-# 2. Setting up the Backend
+## Setting up FMTM
-## Fork and Clone the FMTM repository
+### Fork and Clone the FMTM repository
-### 1. Fork the repository
+#### 1. Fork the repository
Forking creates a copy of the repository in your own GitHub account.
-Go to the [Field Mapping Tasking Manager repository](https://github.com/hotosm/fmtm) and click the "Fork" button in the top right corner of the page.
+Go to the [Field Mapping Tasking Manager repository](https://github.com/hotosm/fmtm)
+and click the "Fork" button in the top right corner of the page.
-### 2. Clone the forked repository
+#### 2. Clone the forked repository
Clone the forked repository to your local machine using the following command:
-`git clone https://github.com//fmtm.git`
+```bash
+git clone https://github.com//fmtm.git
+
+# If you wish to deploy for production, change to the main branch
+git checkout main
+```
Make sure to replace `` with your GitHub username.
-## Development: Setup Your Local Environment
+### Setup Your Local Environment
These steps are essential to run and test your code!
-### 1. Setup OSM OAUTH 2.0
+#### 1. Setup OSM OAUTH 2.0
-The FMTM uses OAUTH2 with OSM to authenticate users. To properly configure your FMTM project, you will need to create keys for OSM.
+The FMTM uses OAUTH2 with OSM to authenticate users.
-1. [Login to OSM](https://www.openstreetmap.org/login) (_If you do not have an account yet, click the signup button at the top navigation bar to create one_). Click the drop down arrow on the extreme right of the navigation bar and select My Settings.
+To properly configure your FMTM project, you will need to create keys for OSM.
-2. Register your FMTM instance to OAuth 2 applications. Put your login redirect url as `http://127.0.0.1:7051/osmauth/`, For Production replace the URL as production API Url
+1. [Login to OSM](https://www.openstreetmap.org/login)
+ (_If you do not have an account yet, click the signup
+ button at the top navigation bar to create one_).
+ Click the drop down arrow on the top right of the navigation bar
+ and select My Settings.
-> Note: `127.0.0.1` is required instead of `localhost` due to OSM restrictions.
+2. Register your FMTM instance to OAuth 2 applications.
+ Put your login redirect url as `http://127.0.0.1:7051/osmauth/` if running locally,
+ or for production replace with https://{YOUR_DOMAIN}/osmauth/
-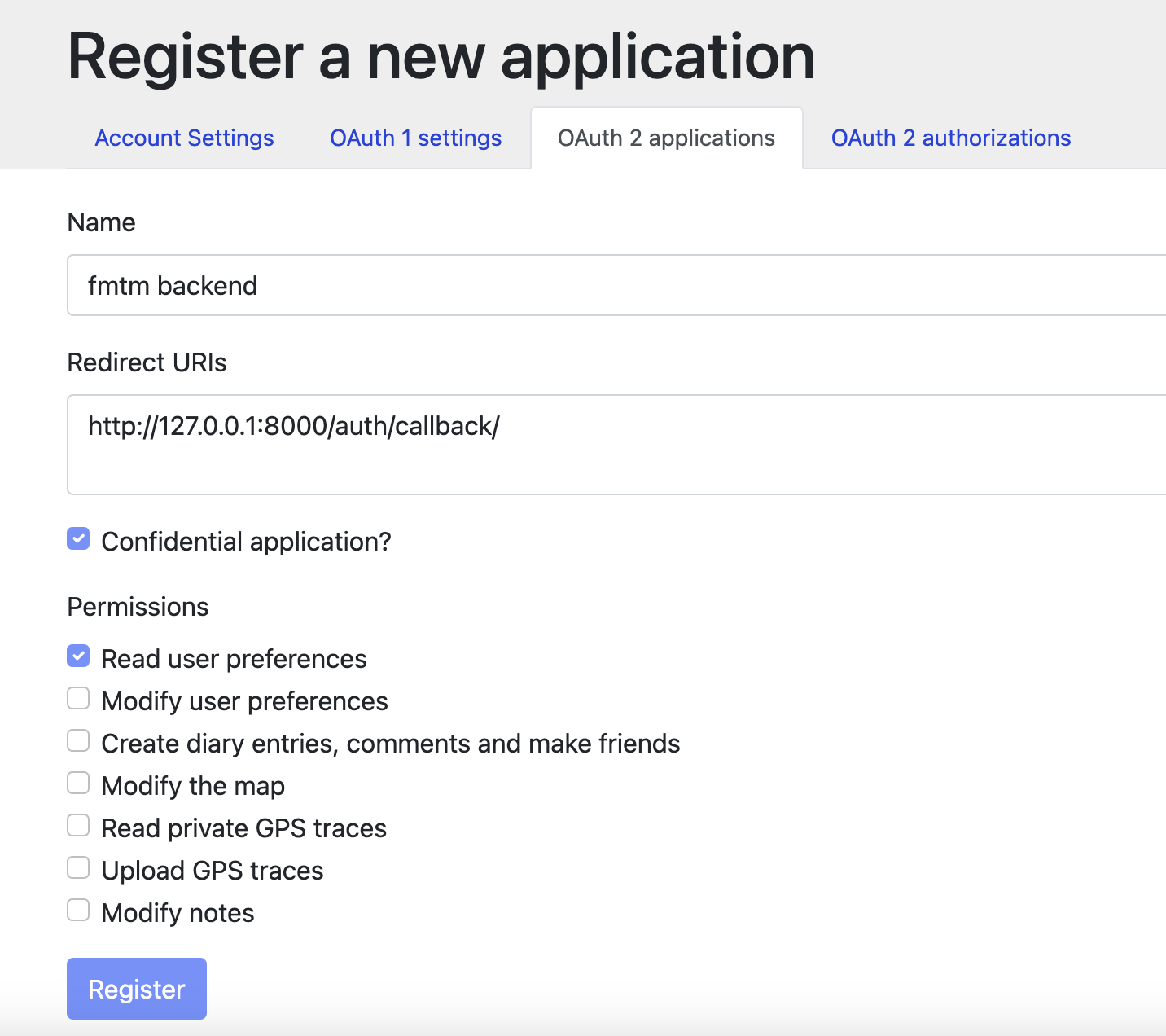 + > Note: `127.0.0.1` is required for debugging instead of `localhost`
+ > due to OSM restrictions.
-3. Right now _read user preferences permission_ is enough later on fmtm may need permission to modify the map option which should be updated on OSM_SCOPE variable on .env , Keep read_prefs for now.
+ 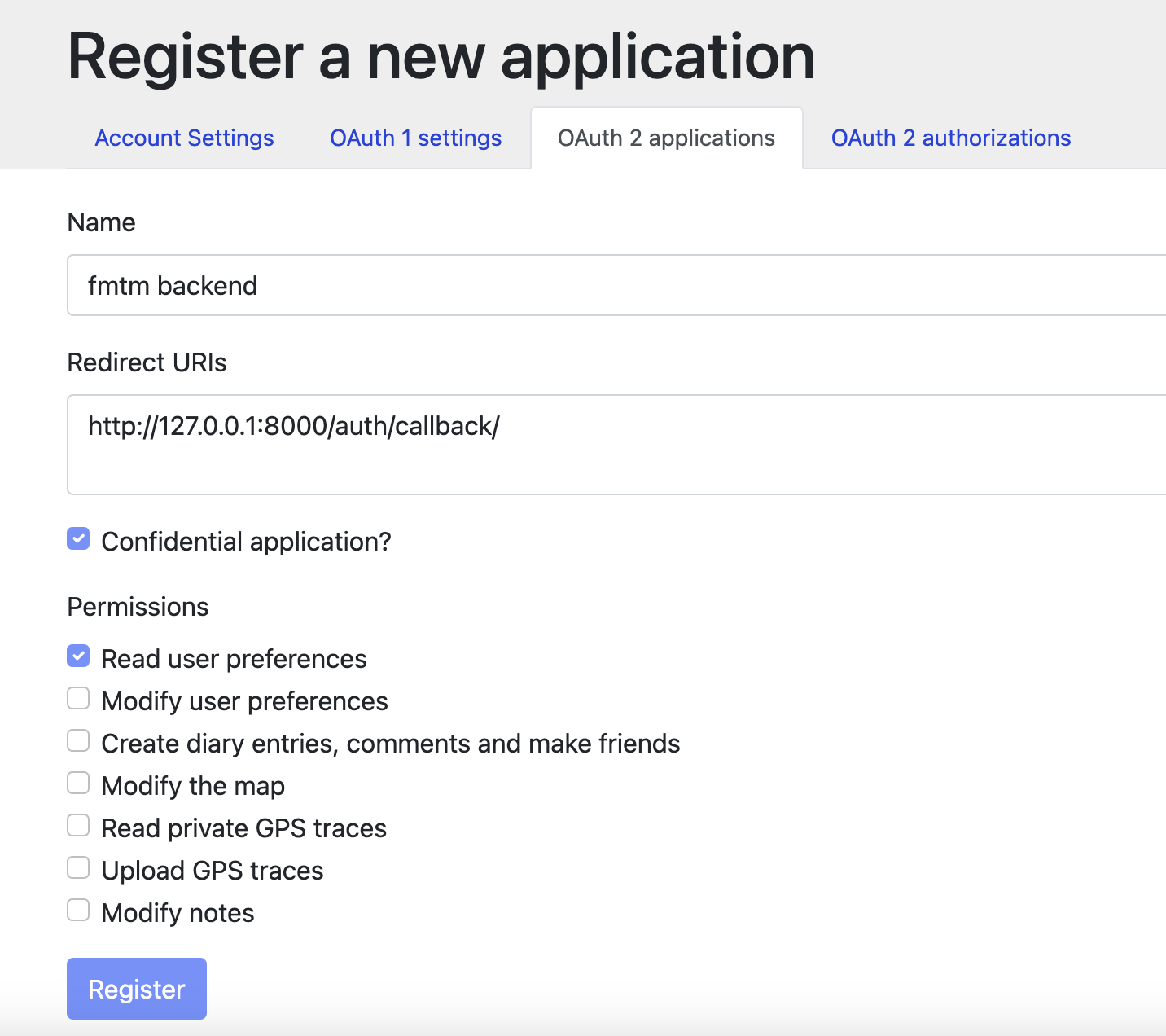
-4. Now Copy your Client ID and Client Secret. Put them in the `OSM_CLIENT_ID` and `OSM_CLIENT_SECRET` of your `.env` file
+3. Only the _read user preferences permission_ is required as of now.
-### 2. Create an `.env` File
+4. Now save your Client ID and Client Secret for the next step.
-Environmental variables are used throughout this project. To get started, create `.env` file in the top level dir, a sample is located at `.env.example`
+#### 2. Create an `.env` File
- cp .env.example .env
+Environmental variables are used throughout this project.
+To get started, create `.env` file in the top level dir,
+a sample is located at `.env.example`.
-Your env should look like this:
+This can be created interactively by running:
-```dotenv
-### ODK Central ###
-ODK_CENTRAL_URL=https://proxy
-ODK_CENTRAL_USER=``
-ODK_CENTRAL_PASSWD=``
+```bash
+bash scripts/gen-env.sh
+```
-### FMTM ###
-# DEBUG=True
-# LOG_LEVEL=DEBUG
-FMTM_DOMAIN=fmtm.localhost
+### Start the API with Docker
-### OSM ###
-OSM_CLIENT_ID=``
-OSM_CLIENT_SECRET=``
-OSM_URL=https://www.openstreetmap.org
-OSM_SCOPE=read_prefs
-OSM_LOGIN_REDIRECT_URI=http://127.0.0.1:7051/osmauth/
-OSM_SECRET_KEY=
+This is the easiest way to get started with FMTM.
-### S3 File Storage ###
-S3_ENDPOINT="http://s3:9000"
-S3_ACCESS_KEY=``
-S3_SECRET_KEY=``
+Docker runs each service inside **containers**, fully isolated from your
+host operating system.
-### Database (optional) ###
-CENTRAL_DB_HOST=central-db
-CENTRAL_DB_USER=odk
-CENTRAL_DB_PASSWORD=odk
-CENTRAL_DB_NAME=odk
+##### Prerequisite
-FMTM_DB_HOST=fmtm-db
-FMTM_DB_USER=fmtm
-FMTM_DB_PASSWORD=fmtm
-FMTM_DB_NAME=fmtm
-```
+You will need to [Install Docker](https://docs.docker.com/engine/install/)
+and ensure that it is running on your local machine.
-## Start the API with Docker
+Then from the command line, navigate to the top level directory of the FMTM project.
-The easiest way to get up and running is by using the FMTM Docker deployment. Docker creates a virtual environment, isolated from your computer's environment, installs all necessary dependencies, and creates a container for the database, the api, and the frontend. These containers talk to each other via the URLs defined in the docker-compose file and your env file.
+##### Select the install type
-### Starting the Containers
+Determine the what type of FMTM install you would like:
-1. You will need to [Install Docker](https://docs.docker.com/engine/install/) and ensure that it is running on your local machine.
-2. From the command line, navigate to the top level directory of the FMTM project.
-3. From the command line run: `docker compose pull`.
- This will pull the latest container builds from **main** branch.
-4. Once everything is pulled, from the command line run: `docker compose up -d api`
-5. If everything goes well you should now be able to **navigate to the project in your browser:** `http://api.fmtm.localhost:7050/docs`
+```text
+main - the latest production
+staging - the latest staging
+development - the latest development (warning: may be unstable)
+local test - used during development, or to start a test version
+```
-> Note: If those link doesn't work, check the logs with `docker logs fmtm_api`.
+The corresponding docker-compose files are:
-## Setup ODK Central User
+```text
+main - docker-compose.main.yml
+staging - docker-compose.staging.yml
+development - docker-compose.development.yml
+local test - docker-compose.yml
+```
-The FMTM uses ODK Central to store ODK data.
+Set your selection to a terminal variable to make the next step easier:
-- By default, the docker setup includes a Central server.
-- The credentials should have been provided in your `.env` file to automatically create a user.
-- To create a user manually:
+```bash
+export GIT_BRANCH={your_selection}
+
+# E.g.
+export GIT_BRANCH=development
+```
+
+##### Pull the Images
```bash
-docker compose exec central odk-cmd --email YOUREMAIL@ADDRESSHERE.com user-create
-docker-compose exec central odk-cmd --email YOUREMAIL@ADDRESSHERE.com user-promote
+docker compose -f "docker-compose.${GIT_BRANCH}.yml" pull
```
-> Note: Alternatively, you may use an external Central server and user.
+> This will pull the latest containers for the branch you selected.
-## Import Test Data
+##### Build the Frontend
-Some test data is available to get started quickly.
+Before we can run, you need to build your version of the frontend.
-- Navigate to the `import-test-data` endpoint in the API docs page:
-
-- Click `Try it out`, then `execute`.
+This is because the frontend contains variable specific to your deployment.
-## Check Authentication
+```bash
+docker compose -f "docker-compose.${GIT_BRANCH}.yml" build ui
+```
-Once you have deployed, you will need to check that you can properly authenticate.
+##### Start the Containers
-1. Navigate to `http://api.fmtm.localhost/docs`
+```bash
+docker compose -f "docker-compose.${GIT_BRANCH}.yml" up -d
+```
- Three endpoints are responsible for oauth
-
+ > Note: `127.0.0.1` is required for debugging instead of `localhost`
+ > due to OSM restrictions.
-3. Right now _read user preferences permission_ is enough later on fmtm may need permission to modify the map option which should be updated on OSM_SCOPE variable on .env , Keep read_prefs for now.
+ 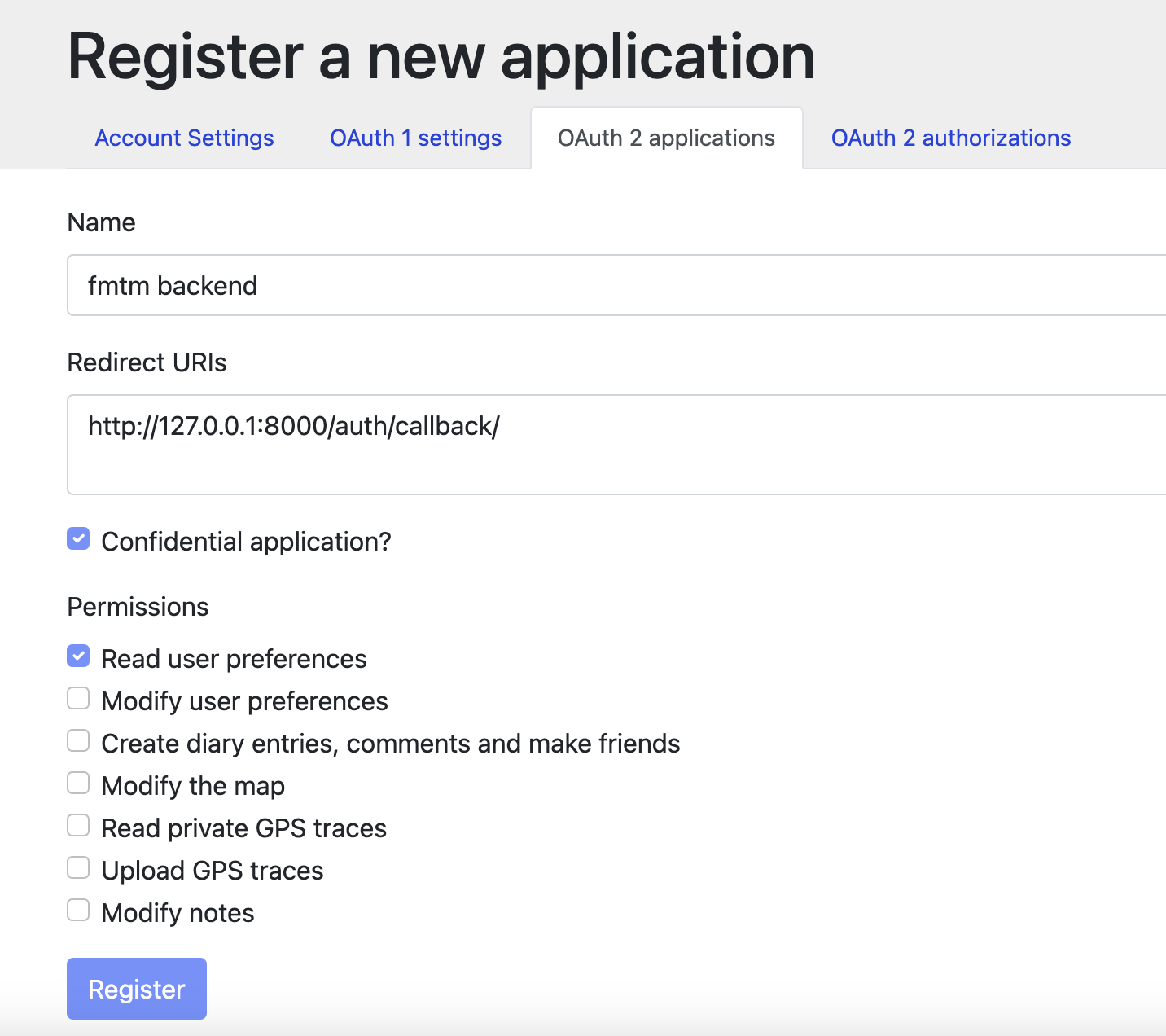
-4. Now Copy your Client ID and Client Secret. Put them in the `OSM_CLIENT_ID` and `OSM_CLIENT_SECRET` of your `.env` file
+3. Only the _read user preferences permission_ is required as of now.
-### 2. Create an `.env` File
+4. Now save your Client ID and Client Secret for the next step.
-Environmental variables are used throughout this project. To get started, create `.env` file in the top level dir, a sample is located at `.env.example`
+#### 2. Create an `.env` File
- cp .env.example .env
+Environmental variables are used throughout this project.
+To get started, create `.env` file in the top level dir,
+a sample is located at `.env.example`.
-Your env should look like this:
+This can be created interactively by running:
-```dotenv
-### ODK Central ###
-ODK_CENTRAL_URL=https://proxy
-ODK_CENTRAL_USER=``
-ODK_CENTRAL_PASSWD=``
+```bash
+bash scripts/gen-env.sh
+```
-### FMTM ###
-# DEBUG=True
-# LOG_LEVEL=DEBUG
-FMTM_DOMAIN=fmtm.localhost
+### Start the API with Docker
-### OSM ###
-OSM_CLIENT_ID=``
-OSM_CLIENT_SECRET=``
-OSM_URL=https://www.openstreetmap.org
-OSM_SCOPE=read_prefs
-OSM_LOGIN_REDIRECT_URI=http://127.0.0.1:7051/osmauth/
-OSM_SECRET_KEY=
+This is the easiest way to get started with FMTM.
-### S3 File Storage ###
-S3_ENDPOINT="http://s3:9000"
-S3_ACCESS_KEY=``
-S3_SECRET_KEY=``
+Docker runs each service inside **containers**, fully isolated from your
+host operating system.
-### Database (optional) ###
-CENTRAL_DB_HOST=central-db
-CENTRAL_DB_USER=odk
-CENTRAL_DB_PASSWORD=odk
-CENTRAL_DB_NAME=odk
+##### Prerequisite
-FMTM_DB_HOST=fmtm-db
-FMTM_DB_USER=fmtm
-FMTM_DB_PASSWORD=fmtm
-FMTM_DB_NAME=fmtm
-```
+You will need to [Install Docker](https://docs.docker.com/engine/install/)
+and ensure that it is running on your local machine.
-## Start the API with Docker
+Then from the command line, navigate to the top level directory of the FMTM project.
-The easiest way to get up and running is by using the FMTM Docker deployment. Docker creates a virtual environment, isolated from your computer's environment, installs all necessary dependencies, and creates a container for the database, the api, and the frontend. These containers talk to each other via the URLs defined in the docker-compose file and your env file.
+##### Select the install type
-### Starting the Containers
+Determine the what type of FMTM install you would like:
-1. You will need to [Install Docker](https://docs.docker.com/engine/install/) and ensure that it is running on your local machine.
-2. From the command line, navigate to the top level directory of the FMTM project.
-3. From the command line run: `docker compose pull`.
- This will pull the latest container builds from **main** branch.
-4. Once everything is pulled, from the command line run: `docker compose up -d api`
-5. If everything goes well you should now be able to **navigate to the project in your browser:** `http://api.fmtm.localhost:7050/docs`
+```text
+main - the latest production
+staging - the latest staging
+development - the latest development (warning: may be unstable)
+local test - used during development, or to start a test version
+```
-> Note: If those link doesn't work, check the logs with `docker logs fmtm_api`.
+The corresponding docker-compose files are:
-## Setup ODK Central User
+```text
+main - docker-compose.main.yml
+staging - docker-compose.staging.yml
+development - docker-compose.development.yml
+local test - docker-compose.yml
+```
-The FMTM uses ODK Central to store ODK data.
+Set your selection to a terminal variable to make the next step easier:
-- By default, the docker setup includes a Central server.
-- The credentials should have been provided in your `.env` file to automatically create a user.
-- To create a user manually:
+```bash
+export GIT_BRANCH={your_selection}
+
+# E.g.
+export GIT_BRANCH=development
+```
+
+##### Pull the Images
```bash
-docker compose exec central odk-cmd --email YOUREMAIL@ADDRESSHERE.com user-create
-docker-compose exec central odk-cmd --email YOUREMAIL@ADDRESSHERE.com user-promote
+docker compose -f "docker-compose.${GIT_BRANCH}.yml" pull
```
-> Note: Alternatively, you may use an external Central server and user.
+> This will pull the latest containers for the branch you selected.
-## Import Test Data
+##### Build the Frontend
-Some test data is available to get started quickly.
+Before we can run, you need to build your version of the frontend.
-- Navigate to the `import-test-data` endpoint in the API docs page:
-
-- Click `Try it out`, then `execute`.
+This is because the frontend contains variable specific to your deployment.
-## Check Authentication
+```bash
+docker compose -f "docker-compose.${GIT_BRANCH}.yml" build ui
+```
-Once you have deployed, you will need to check that you can properly authenticate.
+##### Start the Containers
-1. Navigate to `http://api.fmtm.localhost/docs`
+```bash
+docker compose -f "docker-compose.${GIT_BRANCH}.yml" up -d
+```
- Three endpoints are responsible for oauth
-  +You should see the containers start up in order.
-2. Hit `/auth/osm_login/` : This will give you the Login URL where you can supply your osm username/password
+Once complete, you should now be able to **navigate to the project in your browser:**
- Response should be like this :
+```text
+https://{YOUR_DOMAIN}
- {"login_url": "https://www.openstreetmap.org/oauth2/authorize/?response_type=code&client_id=xxxx"}
+# For the local test setup, this will be
+http://fmtm.localhost:7050
+```
- Now Copy your login_url and hit it in new tab, and you will be redirected to OSM for your LOGIN. Give FMTM the necessary permission
+> Note: If those link doesn't work, check the logs with `docker logs fmtm-api`.
+> Note: Use `docker ps` to view all container names.
- After successful login, you will get your `access_token` for FMTM Copy it and now you can use it for rest of the endpoints that need authorizations
+### Setup ODK Central User (Optional)
-3. Check your access token: Hit `/auth/me/` and pass your `access_token` You should get your osm id, username and profile picture id
+The FMTM uses ODK Central to store ODK data.
-That's it, you have successfully set up the backend!!
+- By default, the docker setup includes a Central server.
+- The credentials should have been provided in your `.env`
+ file to automatically create a user.
+- To create a user manually:
-# 3. Setting up the Frontend
+```bash
+docker compose exec central odk-cmd --email YOUREMAIL@ADDRESSHERE.com user-create
+docker-compose exec central odk-cmd --email YOUREMAIL@ADDRESSHERE.com user-promote
+```
-## Fork and Clone the FMTM repository
+> Note: Alternatively, you may use an external Central server and user.
-### 1. Fork the repository
+### Import Test Data (Optional)
-Forking creates a copy of the repository in your own GitHub account.
-Go to the [Field Mapping Tasking Manager repository](https://github.com/hotosm/fmtm) and click the "Fork" button in the top right corner of the page.
+If running a local test version, test data is available to get started quickly.
-### 2. Clone the forked repository
+- Navigate to the `import-test-data` endpoint in the API docs page:
+
+- Click `Try it out`, then `execute`.
-Clone the forked repository to your local machine using the following command:
+### Check Authentication (Optional)
-`git clone https://github.com//fmtm.git`
+Once you have deployed, you will need to check that you can properly authenticate.
-Make sure to replace `` with your GitHub username.
+1. Navigate to your frontend (e.g. `http://fmtm.localhost:7050`)
-## Start the Frontend with Docker
+2. Click the 'Sign In' button and follow the popup prompts.
-1. You will need to [Install Docker](https://docs.docker.com/engine/install/) and ensure that it is running on your local machine.
-2. From the command line: navigate to the top level directory of the FMTM project.
-3. From the command line run: `docker compose build ui`
- This is essential, as the development container for the frontend is different to production.
-4. Once everything is built, from the command line run: `docker compose up -d ui`
+3. If successful, you should see your username in the header.
-5. If everything goes well you should now be able to **navigate to the project in your browser:**
+4. If you see an error instead, double check your credentials and
+ redirect URL in the openstreetmap.org settings.
-That's it, you have successfully set up the frontend!!
+That's it, you have successfully set up FMTM!!
diff --git a/docs/dev/Backend.md b/docs/dev/Backend.md
index 1a3f18fff9..48aee8573d 100644
--- a/docs/dev/Backend.md
+++ b/docs/dev/Backend.md
@@ -20,7 +20,7 @@ The easiest way to get up and running is by using the FMTM Docker deployment. Do
5. Once everything is pulled, from the command line run: `docker compose up -d api`
6. If everything goes well you should now be able to **navigate to the project in your browser:** `http://api.fmtm.localhost:7050/docs`
-> Note: If that link doesn't work, check the logs with `docker log fmtm_api`.
+> Note: If that link doesn't work, check the logs with `docker log fmtm-api`.
> Note: the database host `fmtm-db` is automatically resolved by docker compose to the database container IP.
diff --git a/docs/dev/Production.md b/docs/dev/Production.md
index 040ebe721b..67cd54c4a7 100644
--- a/docs/dev/Production.md
+++ b/docs/dev/Production.md
@@ -142,7 +142,19 @@ runs, and you can access the working website from the domain name!
- To access the database via GUI tool such as PGAdmin, it is possible using port tunneling.
```bash
-ssh username@server.domain -N -f -L 5430:localhost:5432
+ssh username@server.domain -N -f -L {local_port}:localhost:{remote_port}
+
+# Example
+ssh root@fmtm.hotosm.org -N -f -L 5430:localhost:5433
```
This will map port 5432 on the remote machine to port 5430 on your local machine.
+
+## Manual Database Backups
+
+```bash
+backup_filename="fmtm-db-backup-$(date +'%Y-%m-%d').sql.gz"
+echo $backup_filename
+
+docker exec -i -e PGPASSWORD=PASSWORD_HERE fmtm_db pg_dump --verbose --format c -U fmtm fmtm | gzip -9 > "$backup_filename"
+```
+You should see the containers start up in order.
-2. Hit `/auth/osm_login/` : This will give you the Login URL where you can supply your osm username/password
+Once complete, you should now be able to **navigate to the project in your browser:**
- Response should be like this :
+```text
+https://{YOUR_DOMAIN}
- {"login_url": "https://www.openstreetmap.org/oauth2/authorize/?response_type=code&client_id=xxxx"}
+# For the local test setup, this will be
+http://fmtm.localhost:7050
+```
- Now Copy your login_url and hit it in new tab, and you will be redirected to OSM for your LOGIN. Give FMTM the necessary permission
+> Note: If those link doesn't work, check the logs with `docker logs fmtm-api`.
+> Note: Use `docker ps` to view all container names.
- After successful login, you will get your `access_token` for FMTM Copy it and now you can use it for rest of the endpoints that need authorizations
+### Setup ODK Central User (Optional)
-3. Check your access token: Hit `/auth/me/` and pass your `access_token` You should get your osm id, username and profile picture id
+The FMTM uses ODK Central to store ODK data.
-That's it, you have successfully set up the backend!!
+- By default, the docker setup includes a Central server.
+- The credentials should have been provided in your `.env`
+ file to automatically create a user.
+- To create a user manually:
-# 3. Setting up the Frontend
+```bash
+docker compose exec central odk-cmd --email YOUREMAIL@ADDRESSHERE.com user-create
+docker-compose exec central odk-cmd --email YOUREMAIL@ADDRESSHERE.com user-promote
+```
-## Fork and Clone the FMTM repository
+> Note: Alternatively, you may use an external Central server and user.
-### 1. Fork the repository
+### Import Test Data (Optional)
-Forking creates a copy of the repository in your own GitHub account.
-Go to the [Field Mapping Tasking Manager repository](https://github.com/hotosm/fmtm) and click the "Fork" button in the top right corner of the page.
+If running a local test version, test data is available to get started quickly.
-### 2. Clone the forked repository
+- Navigate to the `import-test-data` endpoint in the API docs page:
+
+- Click `Try it out`, then `execute`.
-Clone the forked repository to your local machine using the following command:
+### Check Authentication (Optional)
-`git clone https://github.com//fmtm.git`
+Once you have deployed, you will need to check that you can properly authenticate.
-Make sure to replace `` with your GitHub username.
+1. Navigate to your frontend (e.g. `http://fmtm.localhost:7050`)
-## Start the Frontend with Docker
+2. Click the 'Sign In' button and follow the popup prompts.
-1. You will need to [Install Docker](https://docs.docker.com/engine/install/) and ensure that it is running on your local machine.
-2. From the command line: navigate to the top level directory of the FMTM project.
-3. From the command line run: `docker compose build ui`
- This is essential, as the development container for the frontend is different to production.
-4. Once everything is built, from the command line run: `docker compose up -d ui`
+3. If successful, you should see your username in the header.
-5. If everything goes well you should now be able to **navigate to the project in your browser:**
+4. If you see an error instead, double check your credentials and
+ redirect URL in the openstreetmap.org settings.
-That's it, you have successfully set up the frontend!!
+That's it, you have successfully set up FMTM!!
diff --git a/docs/dev/Backend.md b/docs/dev/Backend.md
index 1a3f18fff9..48aee8573d 100644
--- a/docs/dev/Backend.md
+++ b/docs/dev/Backend.md
@@ -20,7 +20,7 @@ The easiest way to get up and running is by using the FMTM Docker deployment. Do
5. Once everything is pulled, from the command line run: `docker compose up -d api`
6. If everything goes well you should now be able to **navigate to the project in your browser:** `http://api.fmtm.localhost:7050/docs`
-> Note: If that link doesn't work, check the logs with `docker log fmtm_api`.
+> Note: If that link doesn't work, check the logs with `docker log fmtm-api`.
> Note: the database host `fmtm-db` is automatically resolved by docker compose to the database container IP.
diff --git a/docs/dev/Production.md b/docs/dev/Production.md
index 040ebe721b..67cd54c4a7 100644
--- a/docs/dev/Production.md
+++ b/docs/dev/Production.md
@@ -142,7 +142,19 @@ runs, and you can access the working website from the domain name!
- To access the database via GUI tool such as PGAdmin, it is possible using port tunneling.
```bash
-ssh username@server.domain -N -f -L 5430:localhost:5432
+ssh username@server.domain -N -f -L {local_port}:localhost:{remote_port}
+
+# Example
+ssh root@fmtm.hotosm.org -N -f -L 5430:localhost:5433
```
This will map port 5432 on the remote machine to port 5430 on your local machine.
+
+## Manual Database Backups
+
+```bash
+backup_filename="fmtm-db-backup-$(date +'%Y-%m-%d').sql.gz"
+echo $backup_filename
+
+docker exec -i -e PGPASSWORD=PASSWORD_HERE fmtm_db pg_dump --verbose --format c -U fmtm fmtm | gzip -9 > "$backup_filename"
+```
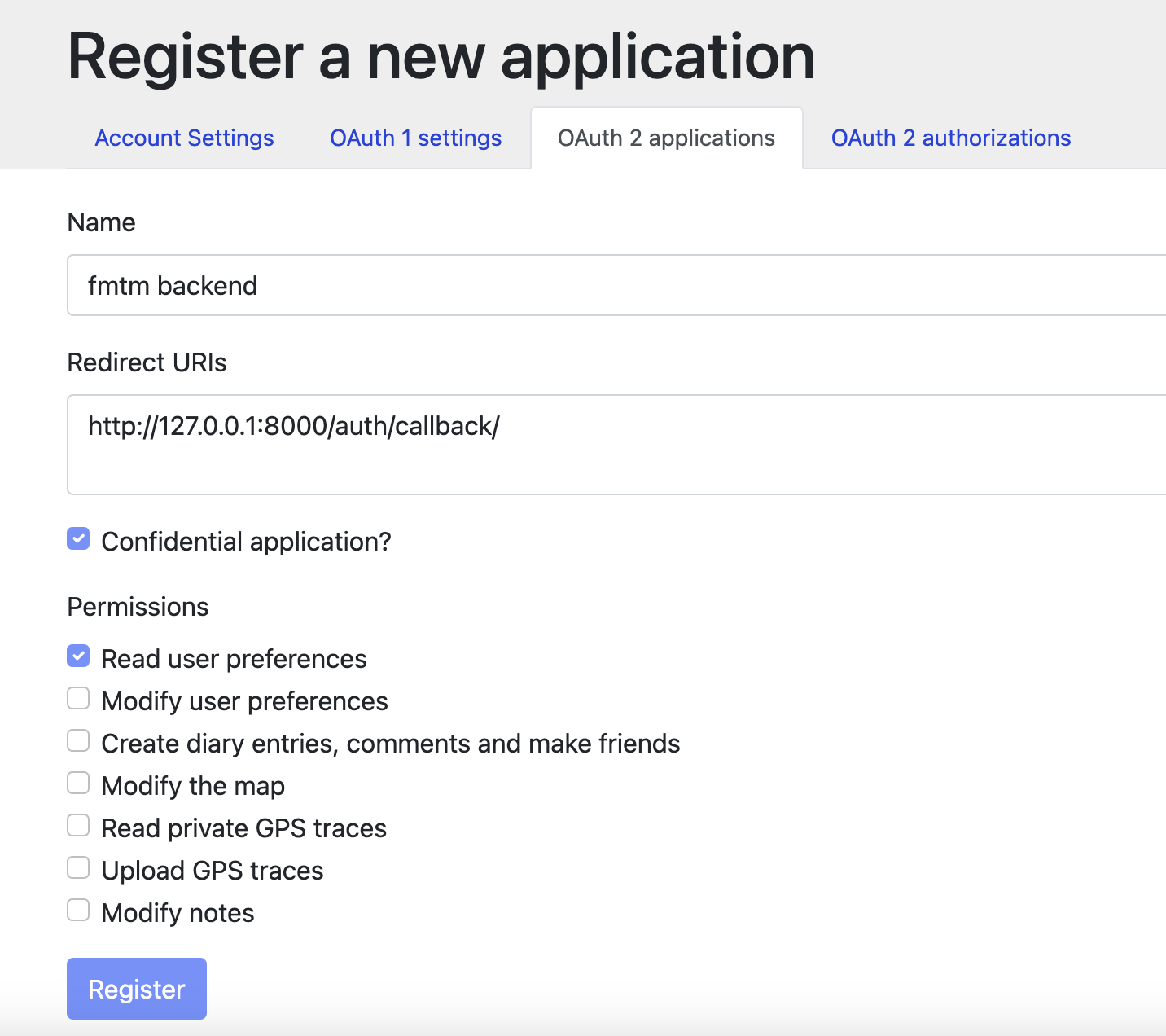 + > Note: `127.0.0.1` is required for debugging instead of `localhost`
+ > due to OSM restrictions.
-3. Right now _read user preferences permission_ is enough later on fmtm may need permission to modify the map option which should be updated on OSM_SCOPE variable on .env , Keep read_prefs for now.
+ 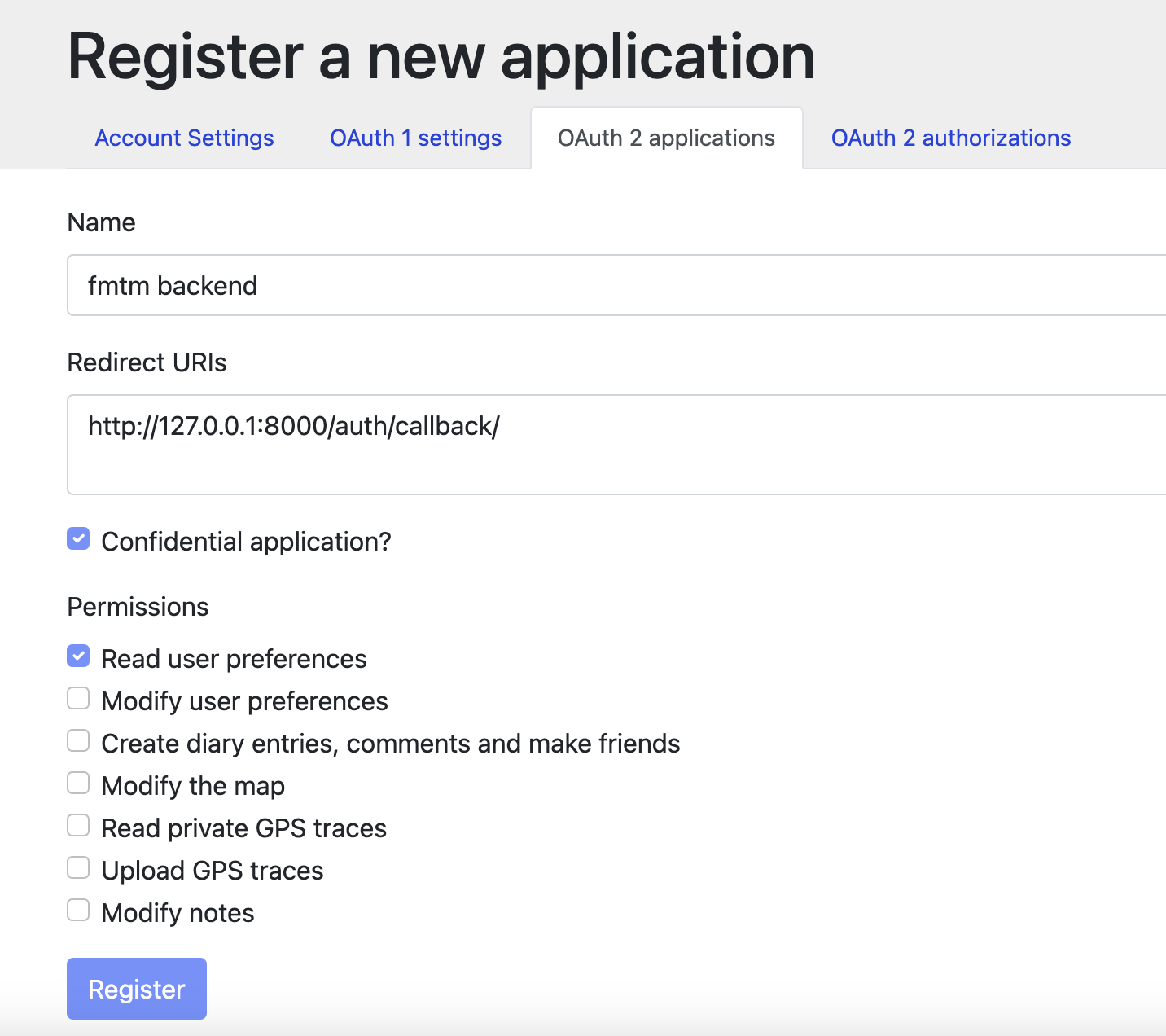
-4. Now Copy your Client ID and Client Secret. Put them in the `OSM_CLIENT_ID` and `OSM_CLIENT_SECRET` of your `.env` file
+3. Only the _read user preferences permission_ is required as of now.
-### 2. Create an `.env` File
+4. Now save your Client ID and Client Secret for the next step.
-Environmental variables are used throughout this project. To get started, create `.env` file in the top level dir, a sample is located at `.env.example`
+#### 2. Create an `.env` File
- cp .env.example .env
+Environmental variables are used throughout this project.
+To get started, create `.env` file in the top level dir,
+a sample is located at `.env.example`.
-Your env should look like this:
+This can be created interactively by running:
-```dotenv
-### ODK Central ###
-ODK_CENTRAL_URL=https://proxy
-ODK_CENTRAL_USER=`
+ > Note: `127.0.0.1` is required for debugging instead of `localhost`
+ > due to OSM restrictions.
-3. Right now _read user preferences permission_ is enough later on fmtm may need permission to modify the map option which should be updated on OSM_SCOPE variable on .env , Keep read_prefs for now.
+ 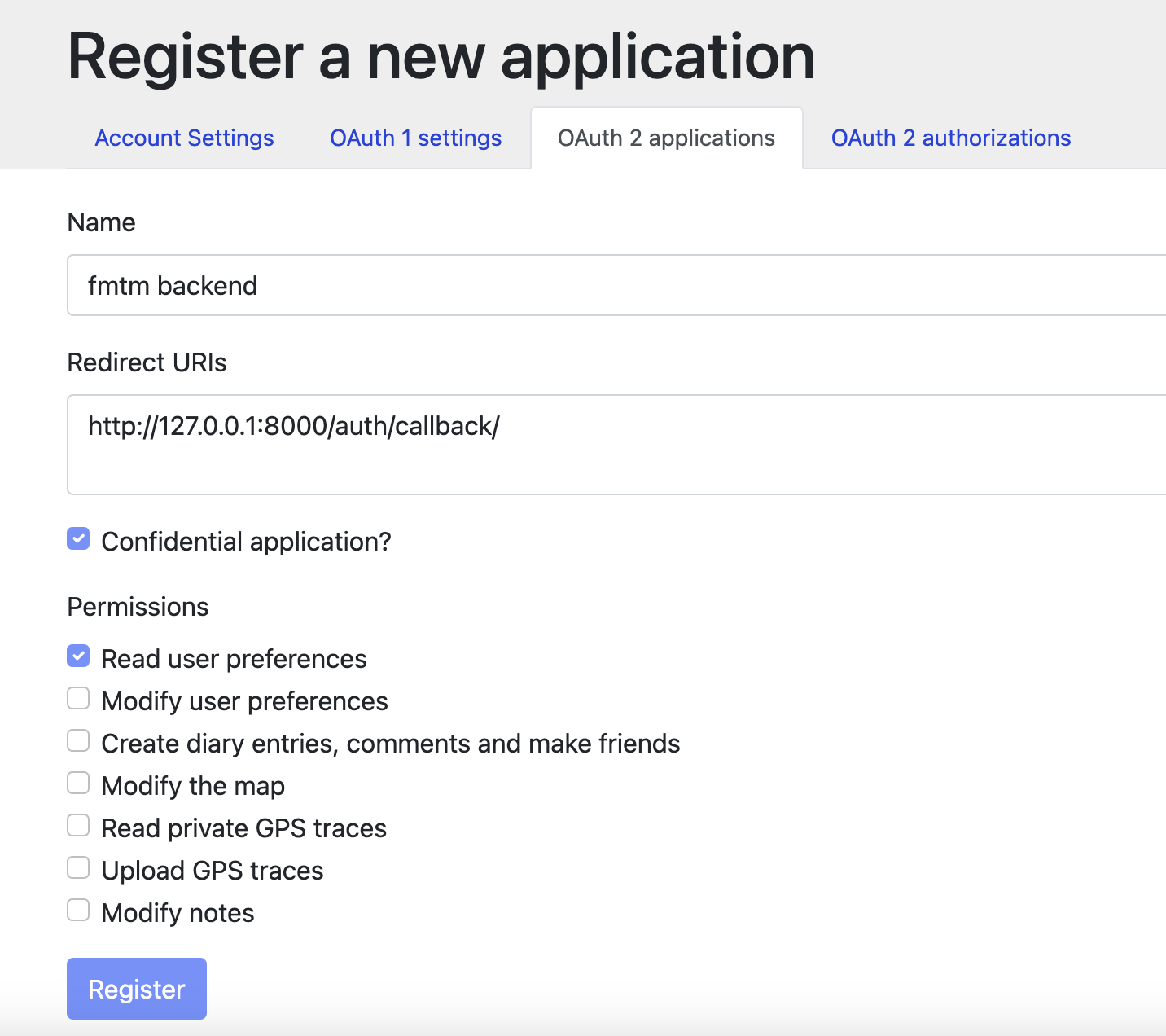
-4. Now Copy your Client ID and Client Secret. Put them in the `OSM_CLIENT_ID` and `OSM_CLIENT_SECRET` of your `.env` file
+3. Only the _read user preferences permission_ is required as of now.
-### 2. Create an `.env` File
+4. Now save your Client ID and Client Secret for the next step.
-Environmental variables are used throughout this project. To get started, create `.env` file in the top level dir, a sample is located at `.env.example`
+#### 2. Create an `.env` File
- cp .env.example .env
+Environmental variables are used throughout this project.
+To get started, create `.env` file in the top level dir,
+a sample is located at `.env.example`.
-Your env should look like this:
+This can be created interactively by running:
-```dotenv
-### ODK Central ###
-ODK_CENTRAL_URL=https://proxy
-ODK_CENTRAL_USER=` +You should see the containers start up in order.
-2. Hit `/auth/osm_login/` : This will give you the Login URL where you can supply your osm username/password
+Once complete, you should now be able to **navigate to the project in your browser:**
- Response should be like this :
+```text
+https://{YOUR_DOMAIN}
- {"login_url": "https://www.openstreetmap.org/oauth2/authorize/?response_type=code&client_id=xxxx"}
+# For the local test setup, this will be
+http://fmtm.localhost:7050
+```
- Now Copy your login_url and hit it in new tab, and you will be redirected to OSM for your LOGIN. Give FMTM the necessary permission
+> Note: If those link doesn't work, check the logs with `docker logs fmtm-api`.
+> Note: Use `docker ps` to view all container names.
- After successful login, you will get your `access_token` for FMTM Copy it and now you can use it for rest of the endpoints that need authorizations
+### Setup ODK Central User (Optional)
-3. Check your access token: Hit `/auth/me/` and pass your `access_token` You should get your osm id, username and profile picture id
+The FMTM uses ODK Central to store ODK data.
-That's it, you have successfully set up the backend!!
+- By default, the docker setup includes a Central server.
+- The credentials should have been provided in your `.env`
+ file to automatically create a user.
+- To create a user manually:
-# 3. Setting up the Frontend
+```bash
+docker compose exec central odk-cmd --email YOUREMAIL@ADDRESSHERE.com user-create
+docker-compose exec central odk-cmd --email YOUREMAIL@ADDRESSHERE.com user-promote
+```
-## Fork and Clone the FMTM repository
+> Note: Alternatively, you may use an external Central server and user.
-### 1. Fork the repository
+### Import Test Data (Optional)
-Forking creates a copy of the repository in your own GitHub account.
-Go to the [Field Mapping Tasking Manager repository](https://github.com/hotosm/fmtm) and click the "Fork" button in the top right corner of the page.
+If running a local test version, test data is available to get started quickly.
-### 2. Clone the forked repository
+- Navigate to the `import-test-data` endpoint in the API docs page:
+
+You should see the containers start up in order.
-2. Hit `/auth/osm_login/` : This will give you the Login URL where you can supply your osm username/password
+Once complete, you should now be able to **navigate to the project in your browser:**
- Response should be like this :
+```text
+https://{YOUR_DOMAIN}
- {"login_url": "https://www.openstreetmap.org/oauth2/authorize/?response_type=code&client_id=xxxx"}
+# For the local test setup, this will be
+http://fmtm.localhost:7050
+```
- Now Copy your login_url and hit it in new tab, and you will be redirected to OSM for your LOGIN. Give FMTM the necessary permission
+> Note: If those link doesn't work, check the logs with `docker logs fmtm-api`.
+> Note: Use `docker ps` to view all container names.
- After successful login, you will get your `access_token` for FMTM Copy it and now you can use it for rest of the endpoints that need authorizations
+### Setup ODK Central User (Optional)
-3. Check your access token: Hit `/auth/me/` and pass your `access_token` You should get your osm id, username and profile picture id
+The FMTM uses ODK Central to store ODK data.
-That's it, you have successfully set up the backend!!
+- By default, the docker setup includes a Central server.
+- The credentials should have been provided in your `.env`
+ file to automatically create a user.
+- To create a user manually:
-# 3. Setting up the Frontend
+```bash
+docker compose exec central odk-cmd --email YOUREMAIL@ADDRESSHERE.com user-create
+docker-compose exec central odk-cmd --email YOUREMAIL@ADDRESSHERE.com user-promote
+```
-## Fork and Clone the FMTM repository
+> Note: Alternatively, you may use an external Central server and user.
-### 1. Fork the repository
+### Import Test Data (Optional)
-Forking creates a copy of the repository in your own GitHub account.
-Go to the [Field Mapping Tasking Manager repository](https://github.com/hotosm/fmtm) and click the "Fork" button in the top right corner of the page.
+If running a local test version, test data is available to get started quickly.
-### 2. Clone the forked repository
+- Navigate to the `import-test-data` endpoint in the API docs page:
+